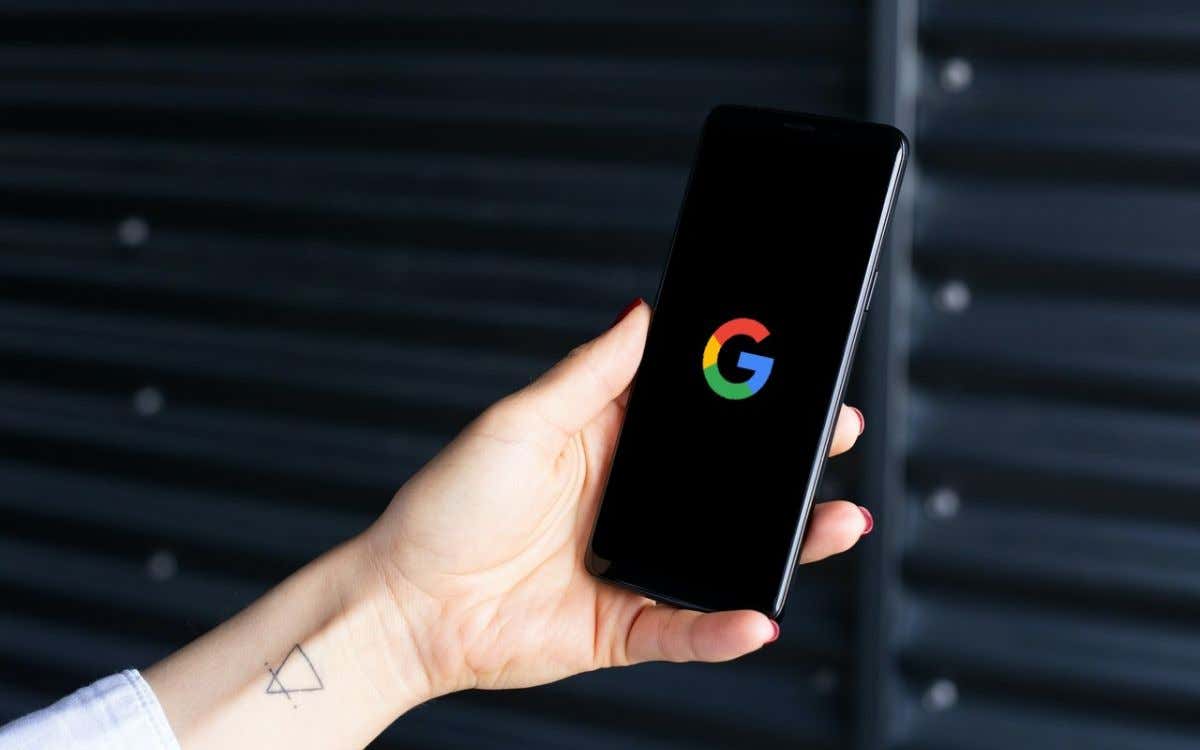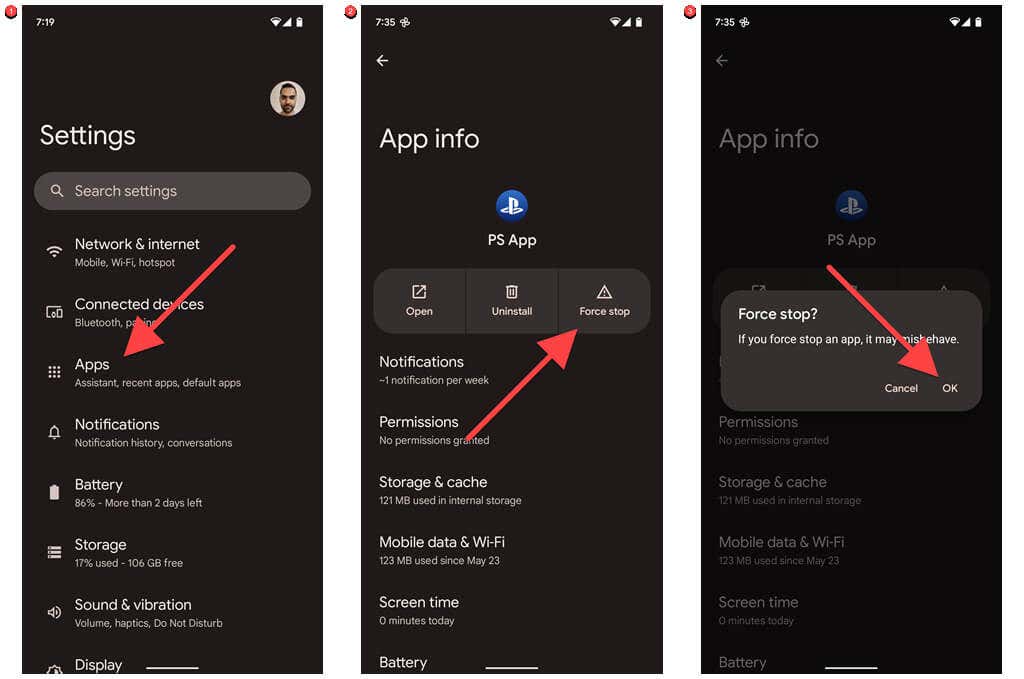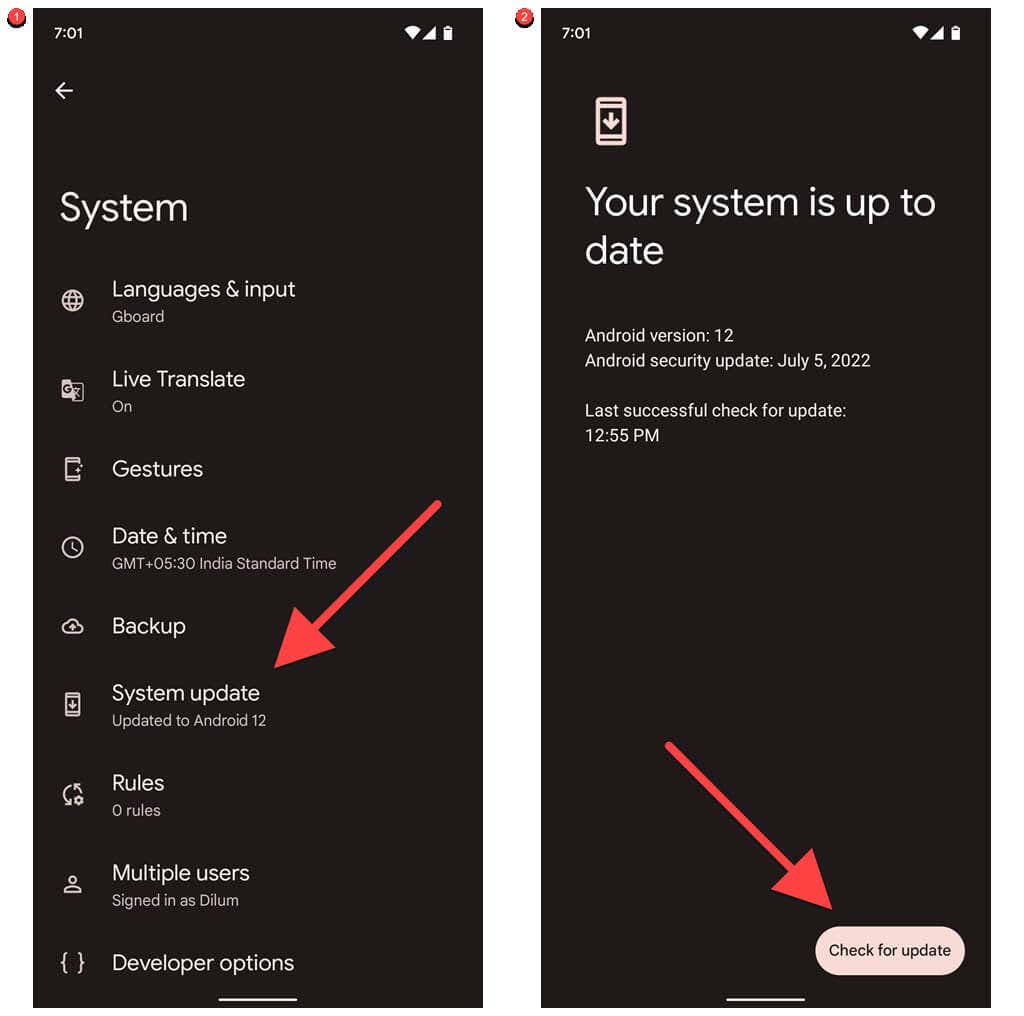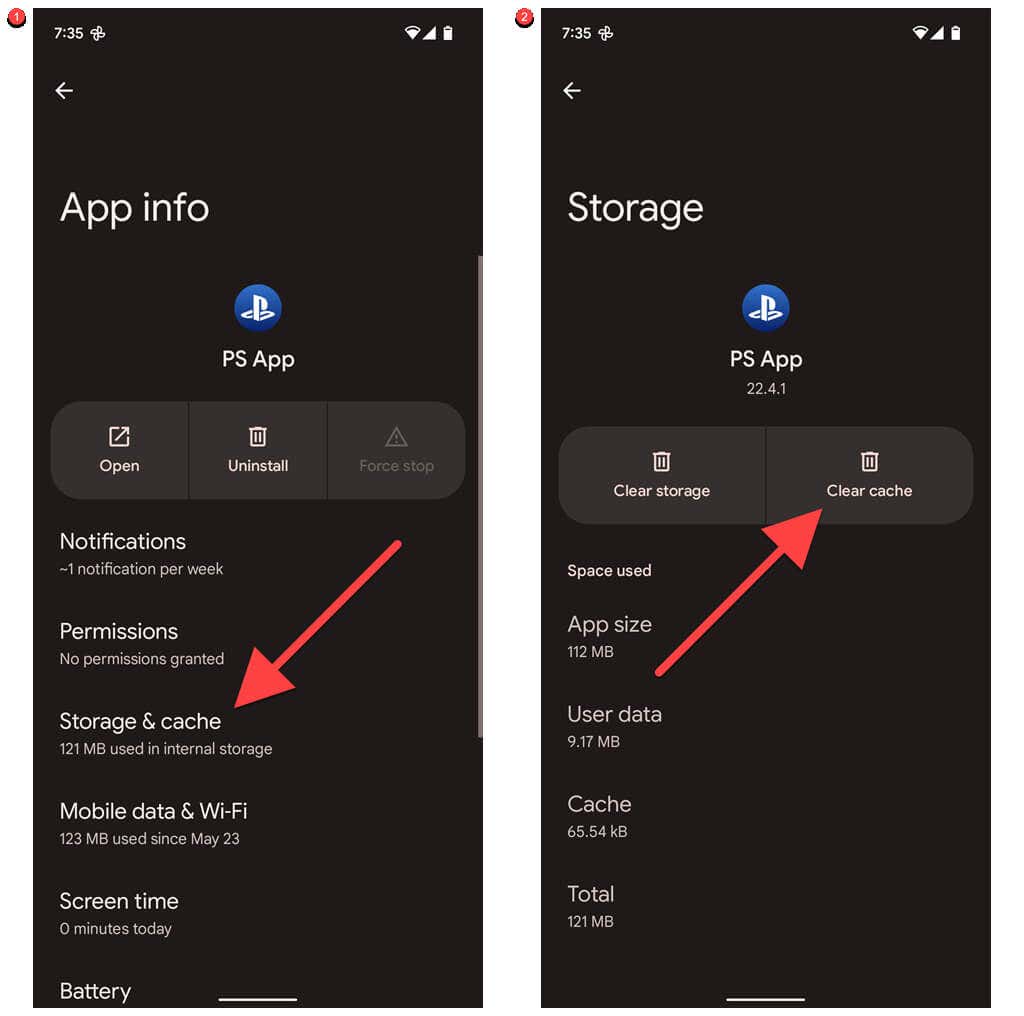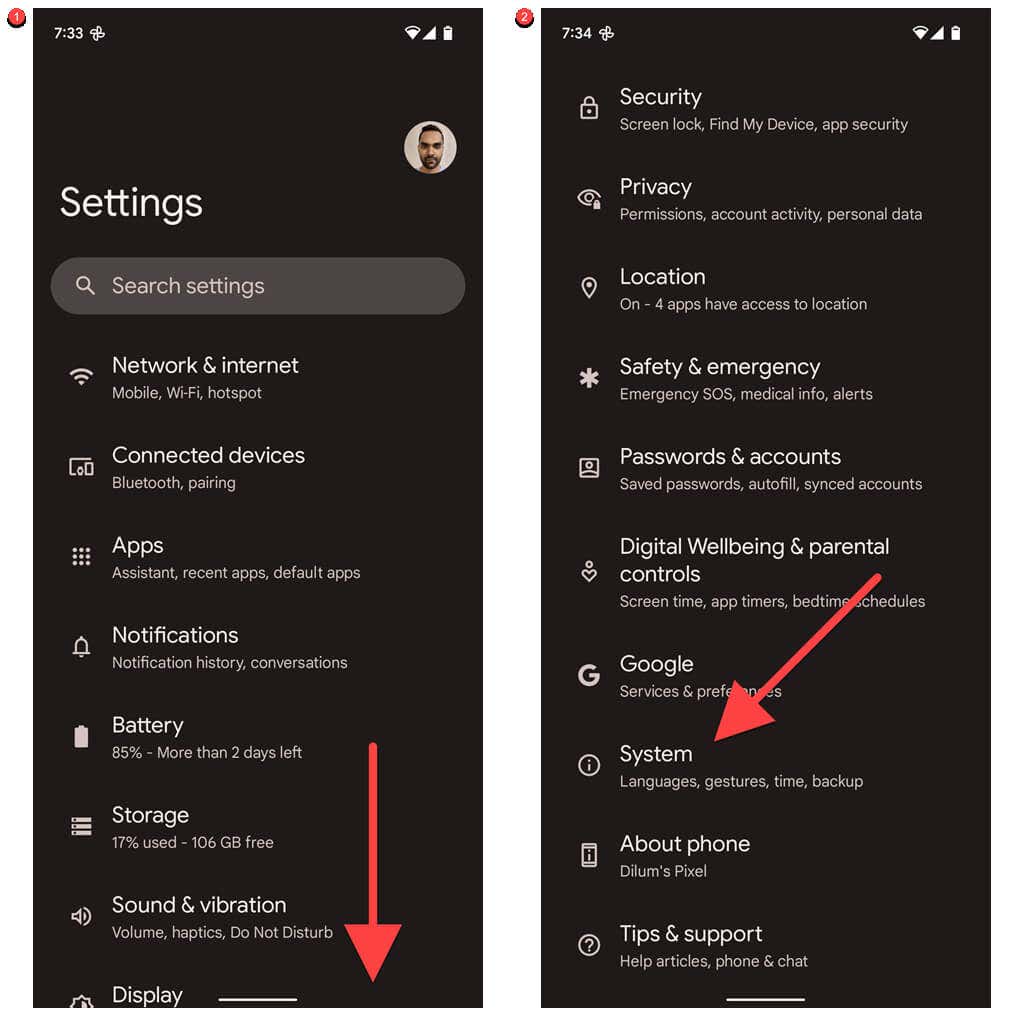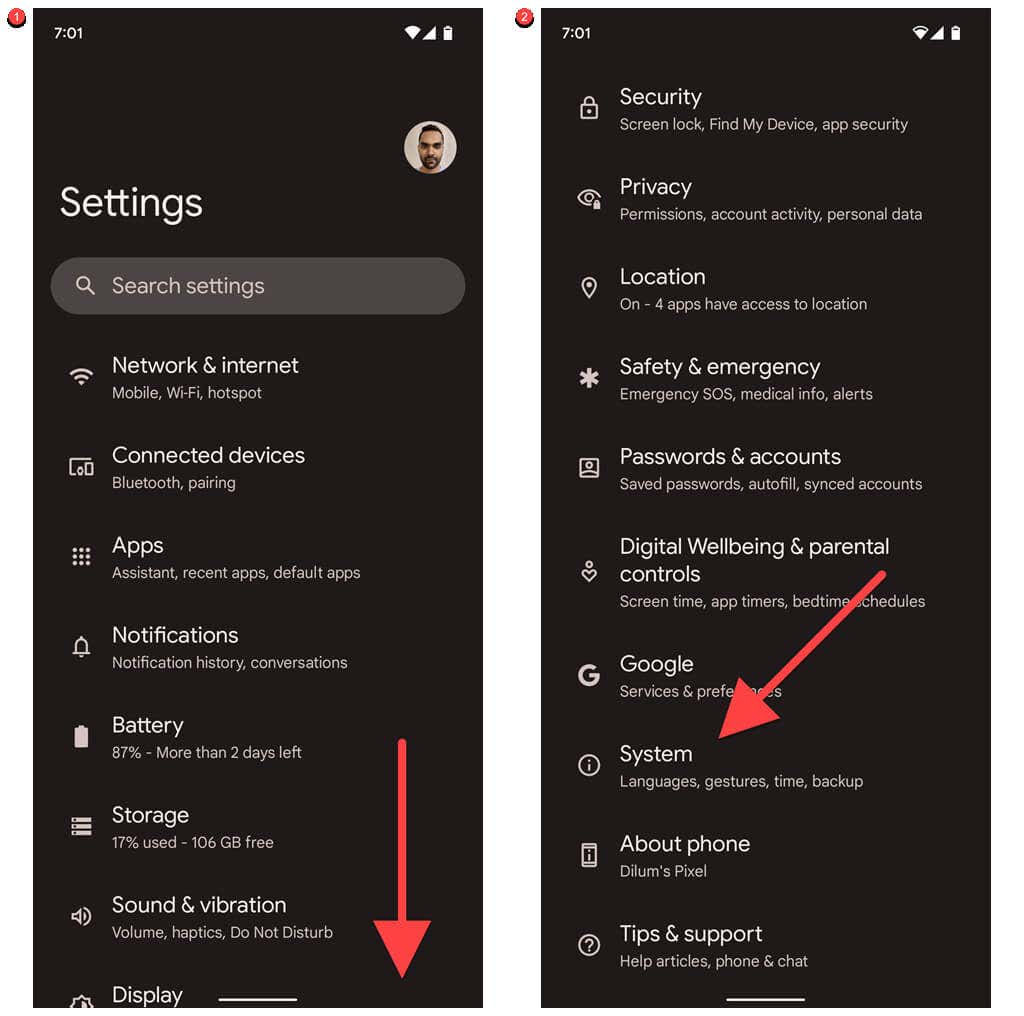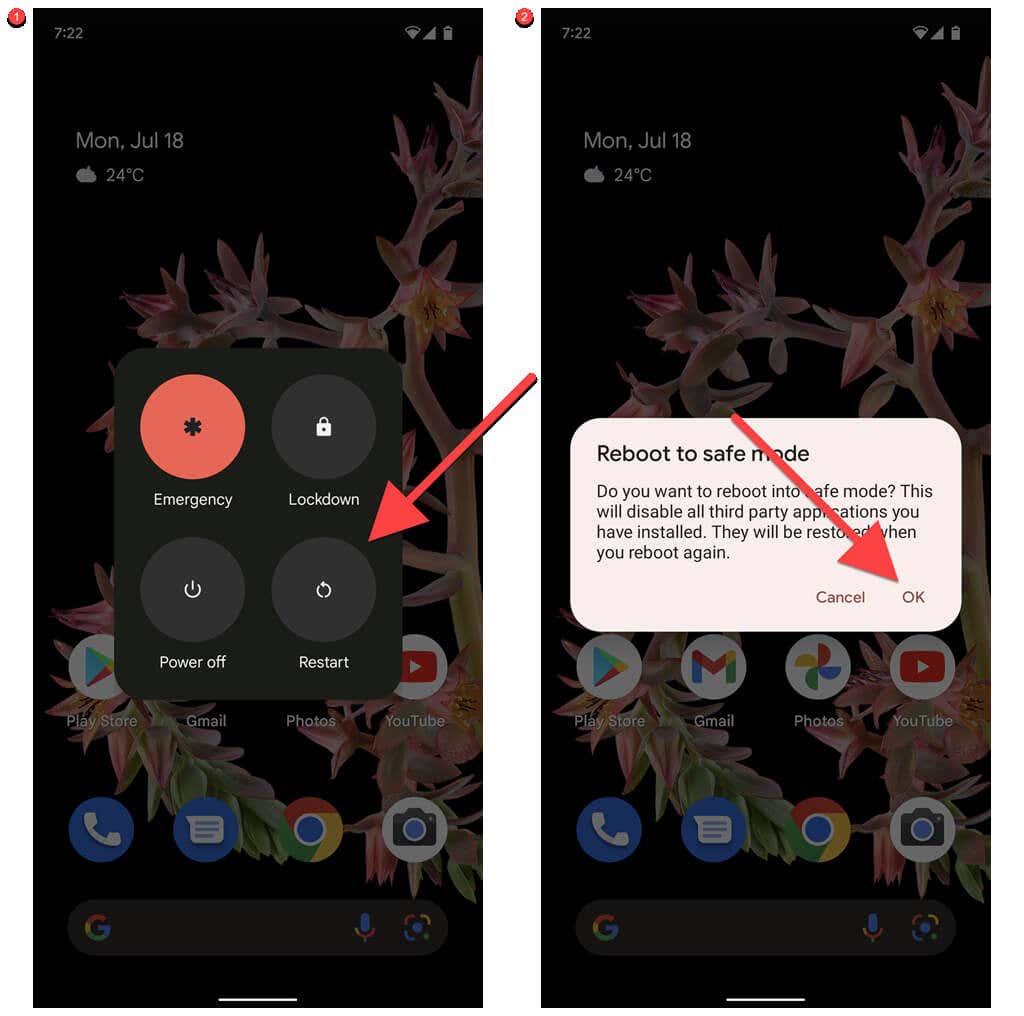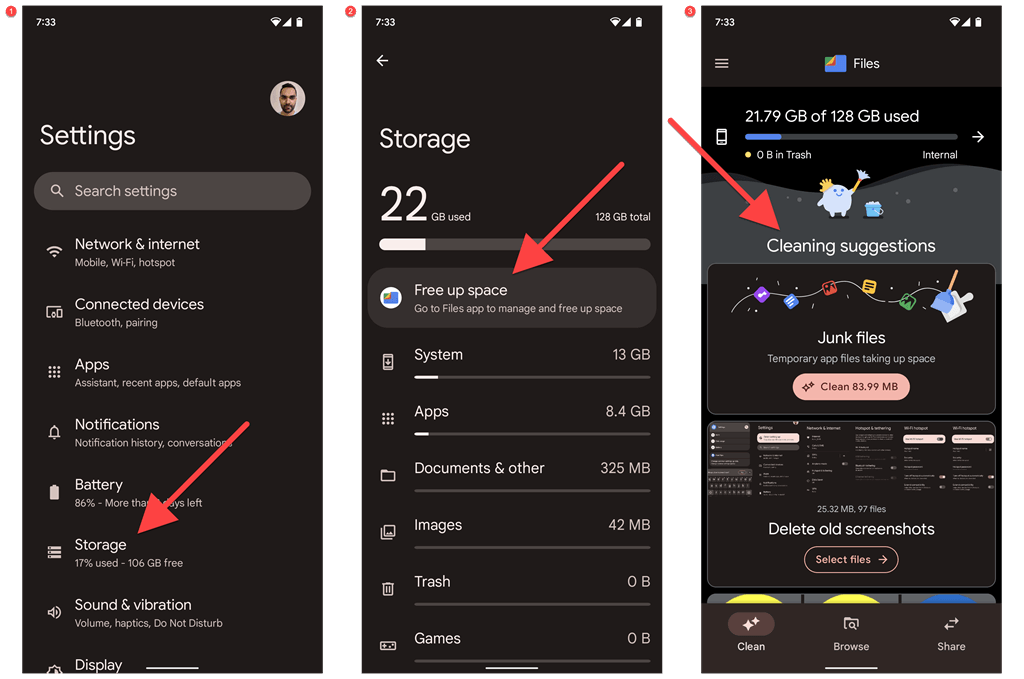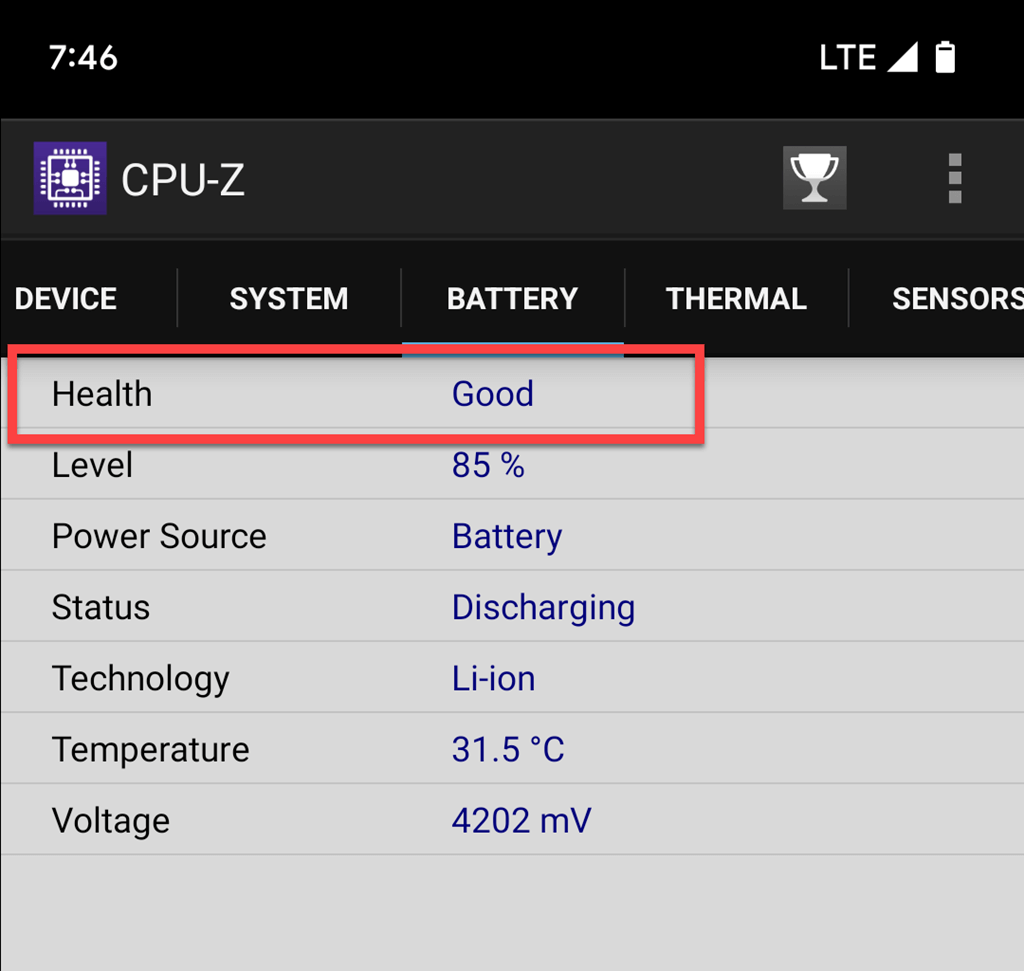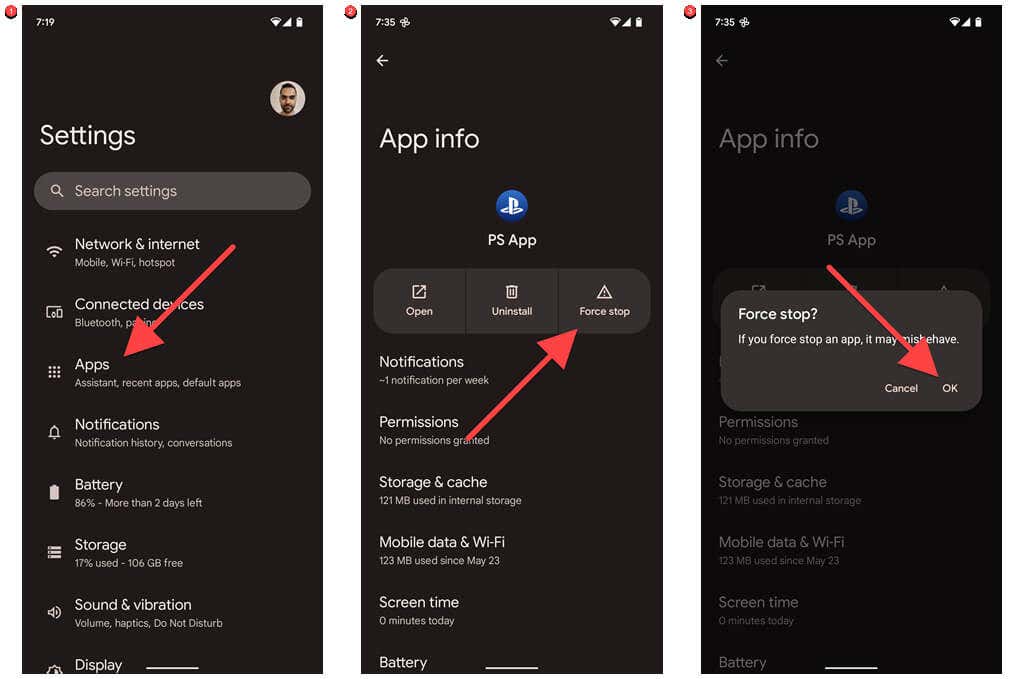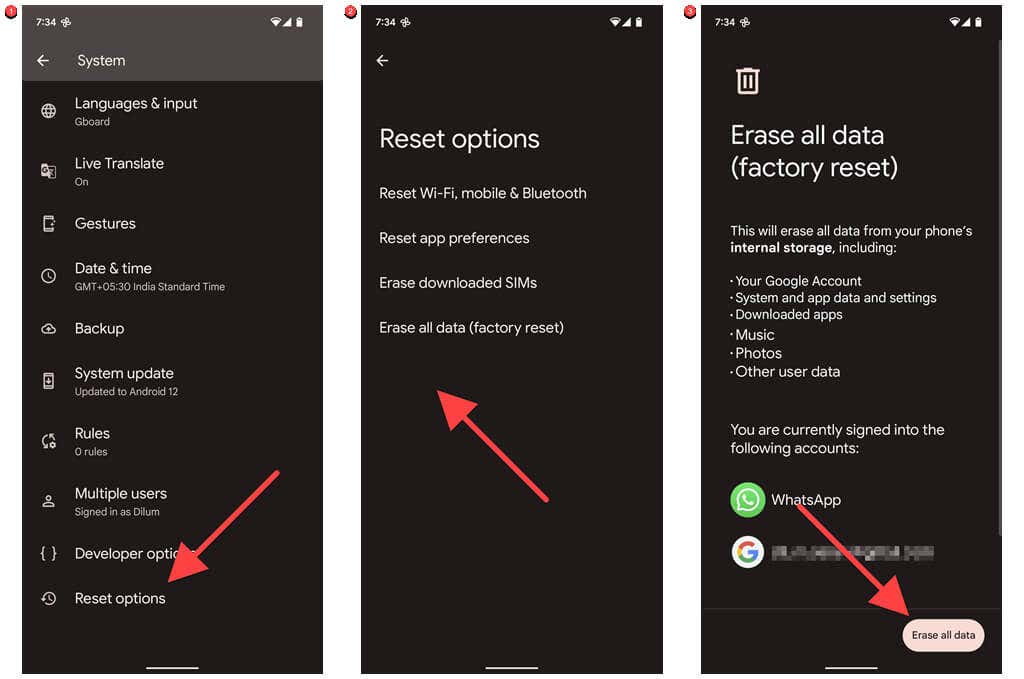Android is a stable mobile operating system, but it isn’t immune from severe issues. Buggy system software releases, unoptimized apps, corrupt application caches, etc., can easily trigger system-wide crashes forcing the device to reboot itself. Work your way through the suggestions and solutions below to fix an Android phone that keeps restarting.
1. Check for Android System Software Updates
An Android phone running an outdated or early iteration of a major system software release is prone to random or frequent restarts. Hence, it’s a good idea to begin by checking for newer Android updates since they often resolve persistent bugs and improve performance in general.
Even if your Android phone doesn’t support the latest version of Android, you must still install any pending security or stability updates regardless.
To do that:
- Open the Settings app via the Home Screen or App Drawer.
- Scroll down and tap System.
- Select System update.
- Select Check for update.
- Download and install any pending system software updates. Rarely, some Android updates or beta releases can introduce bugs that cause your phone to restart. If you can’t wait for the next update (which could patch out the problem), consider downgrading to an older version of Android. However, it’s a last resort measure you must take only if none of the subsequent fixes work.
2. Wipe Cache Partition in Android
Corrupt temporary system files in Android are another reason for random device restarts. Try wiping the cache partition on your phone’s internal storage in Recovery Mode and check if that makes a difference. Entering Recovery Mode differs between Android versions and phone models. As an example, here’s how to do that on a Google Pixel.
- Press the Power and Volume Up buttons at the same time and tap Power off to shut down your device.
- Press and hold the Power and Volume Down buttons at the same time until you see a screen with a red exclamation mark.
- Use the Volume keys to cycle through available options until you select Recovery Mode. Then, press the Power button.
- Press the Power and Volume Up keys briefly on the screen with the Android icon until you see your recovery options.
- Highlight the Wipe cache partition option using the Volume keys.
- Select the Power button to confirm. If you don’t see a Wipe cache partition option, connect your phone to a computer via USB and try again. If it still won’t show up, it’s likely your phone manufacturer doesn’t support wiping the cache partition.
3. Update All Android Apps to Their Latest Versions
Installing the latest app updates is another terrific way to avoid device-crashing errors induced by unoptimized or outdated Android apps. There are various methods to update the apps on an Android device, but here’s the most straightforward of the lot:
- Open the Google Play Store app on your Android device and tap your profile portrait at the top-right of the screen.
- Tap Manage apps & devices.
- Tap Update all under Updates available. If you want to update apps individually, switch to the Manage tab and select Updates available. Then, pick the app or apps you want to update and tap the Update icon.
4. Clear Corrupt App Caches
If a specific app causes your Android device to restart, then don’t forget to update it. If the issue recurs, stop the app from running in the background and clear its cache. That resolves crashes caused by corrupt temporary app data. To do that:
- Open the Settings app and select Apps.
- Locate and tap the problematic app.
- Tap Force stop > OK.
- Tap Storage and cache.
- Tap Clear cache. If that fails to resolve the issue, reach out to the app developer for help (you can find the contact info on the app’s Play Store page), uninstall and reinstall the app, or sideload a stable version of the app.
5. Test Your Android Phone In Safe Mode
Android’s Safe Mode is a stripped-down environment where only native apps work, and that helps you determine if third-party apps are what causes the device to restart.
The process of loading an Android phone in Safe Mode differs between manufacturers and models. For example, on a Google Pixel, you must:
- Press and hold the Power and Volume Up buttons at the same time to bring your phone’s power options.
- Tap and hold the Restart icon until you see the “Reboot to safe mode” pop-up.
- Tap OK. If your phone stops rebooting in Safe Mode, delete any recently installed third-party apps and restart your phone normally. Then, reinstall everything until you identify the problematic app.
6. Remove Cases, External Batteries, and Accessories
Bulky cases, external batteries, and other accessories on an Android phone can heat it up and force it to turn off or restart. Remove them and check if that stops the device from rebooting.
7. Free Up Storage Space on Your Android
If your Android phone is close to running out of storage, then don’t be surprised to experience random system shutdowns and reboots. To free up space on your Android device:
- Open the Settings app on your Android phone.
- Scroll down and tap Storage.
- Dig into the storage categories—Apps, Documents & other, Images, etc.—to delete unwanted items from your device or tap Free up space and follow the cleaning suggestions to reclaim storage quickly. Tip: To ensure that you always have enough free space on your Android’s internal storage, consider using an SD card to store files.
8. Check Your Phone’s Battery Health
Battery degradation on an Android device can play a factor in random shutdowns and restarts. If you’ve been using your phone for at least a year, it’s a good idea to check its battery health. There are a few ways to do that:
Try the Dial Code: Dial ##4636## in the Phone app. On the “Testing” menu that appears, tap Battery information.. Samsung Phones: Open the Samsung Members app and tap Get Help > Interactive checks > Battery. Use a Third-Party App: Install a free app like CPU-Z or AccuBattery and check the Battery tab.
If the battery health on your Android phone isn’t good, we strongly recommend that you look into replacing the battery.
9. Perform an Android Factory Data Reset
If your Android phone keeps restarting, consider resetting it to factory settings. That reverts all Android settings to their defaults and eliminates any underlying software-related conflicts causing your phone to malfunction. You will lose all data on your device, so make sure to back everything up to a computer, SD card, or cloud storage service before you begin. To reset your Android phone:
- Open the Settings app.
- Scroll down and tap System.
- Tap Reset options.
- Tap Erase all data (factory reset).
- Tap Erase all data to confirm. If you have trouble following the steps above (e.g., your phone restarts before you can do anything), you can reset the device to factory defaults in Recovery Mode.
What Else Can You Do?
If your Android phone continues to restart even after performing a factory reset, you might be dealing with a hardware issue such as a faulty battery or logic board. Contact your phone manufacturer or take it to your local repair service for further troubleshooting.