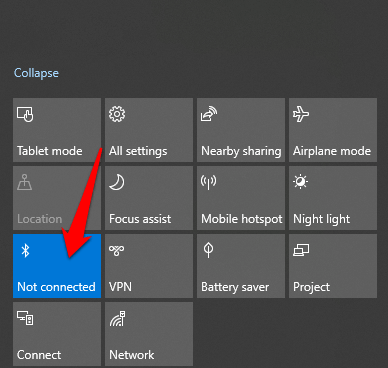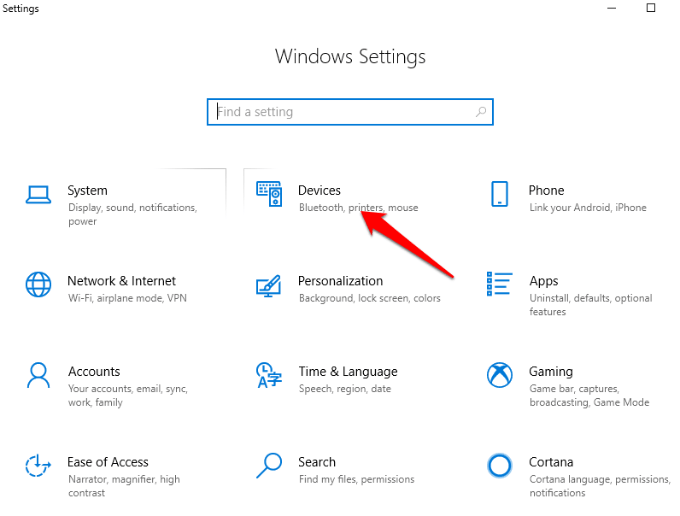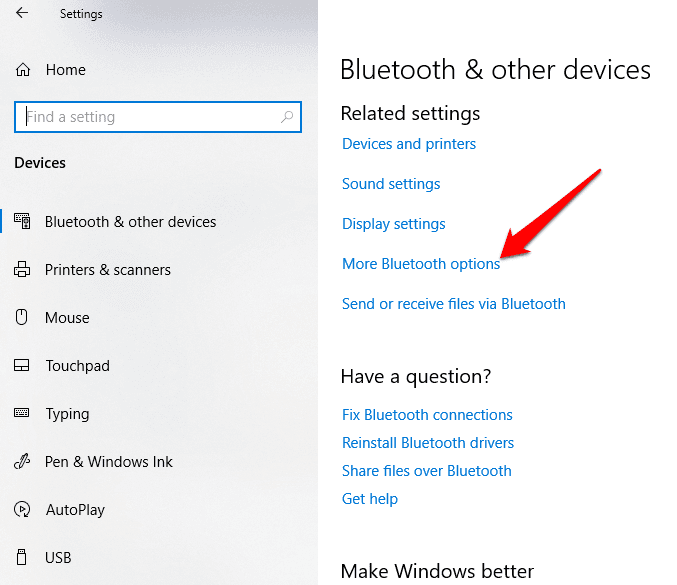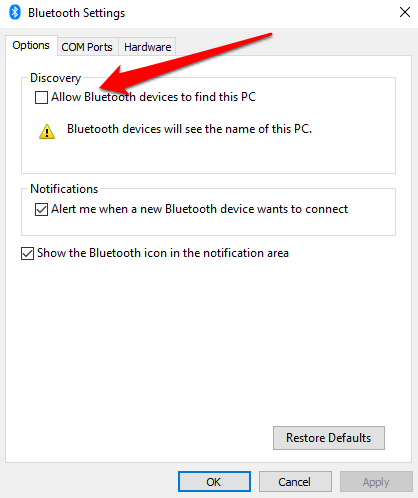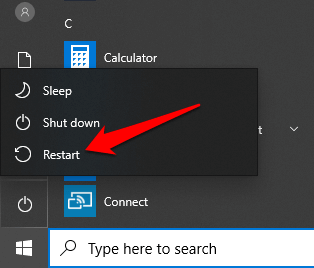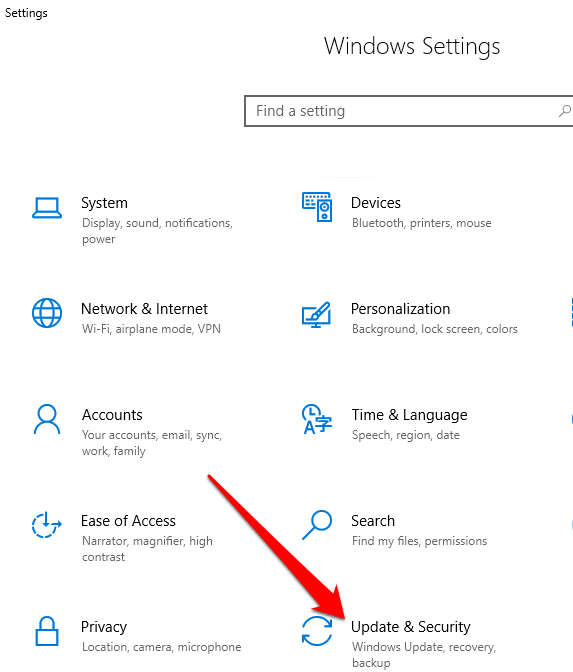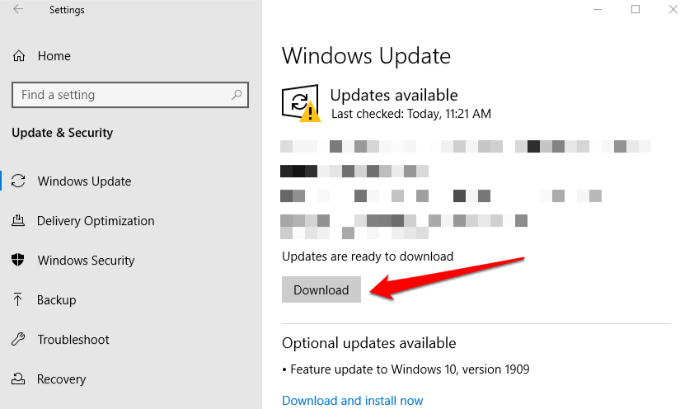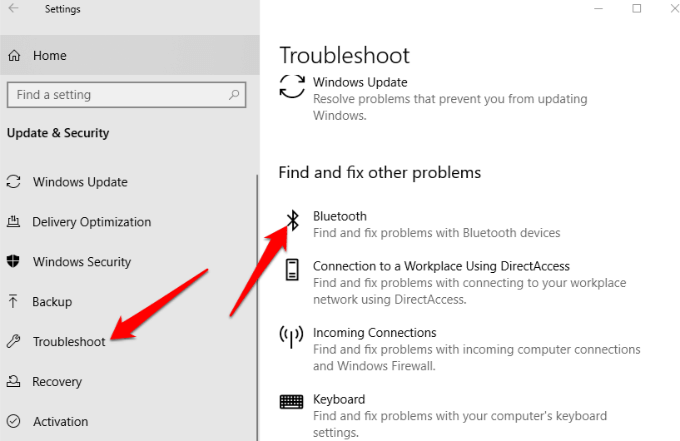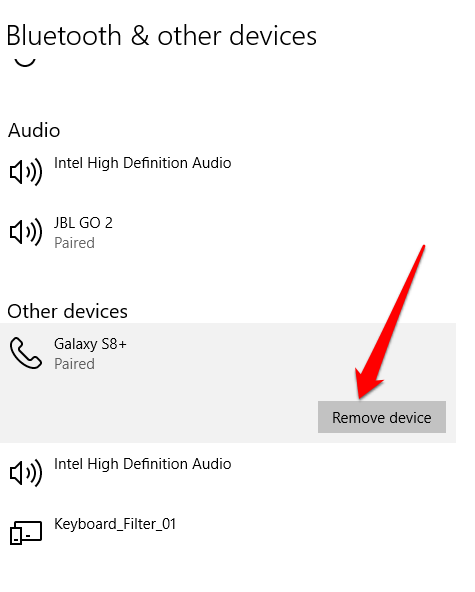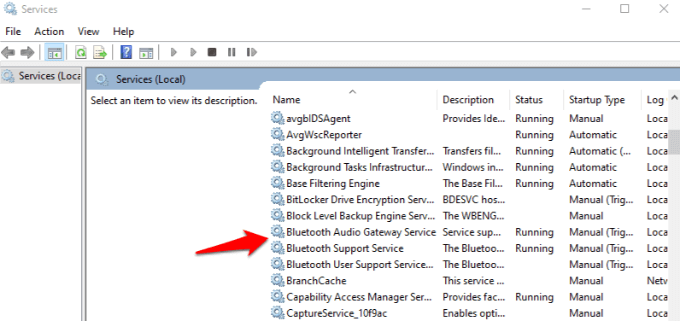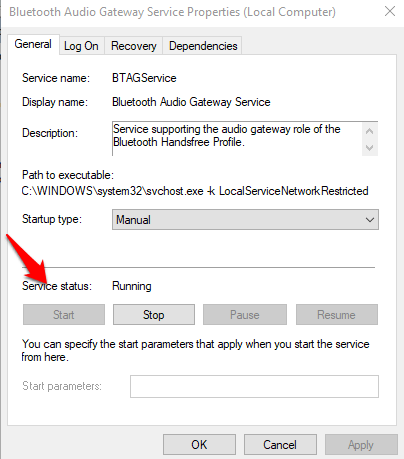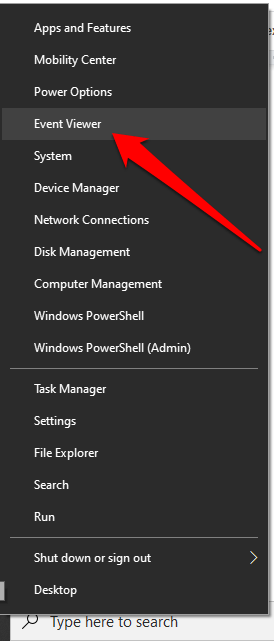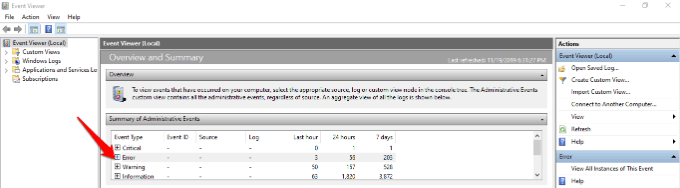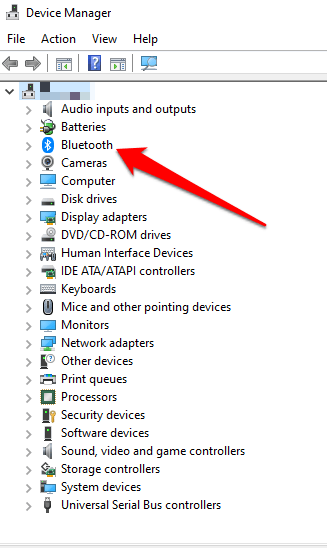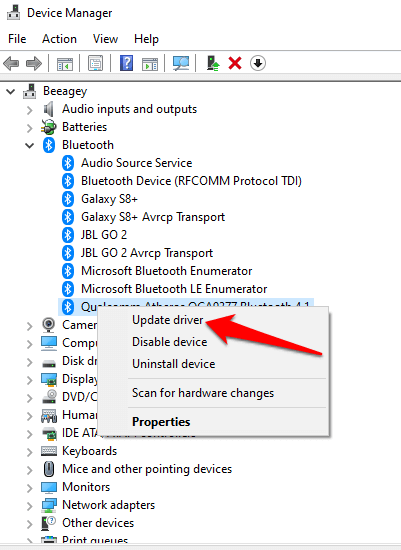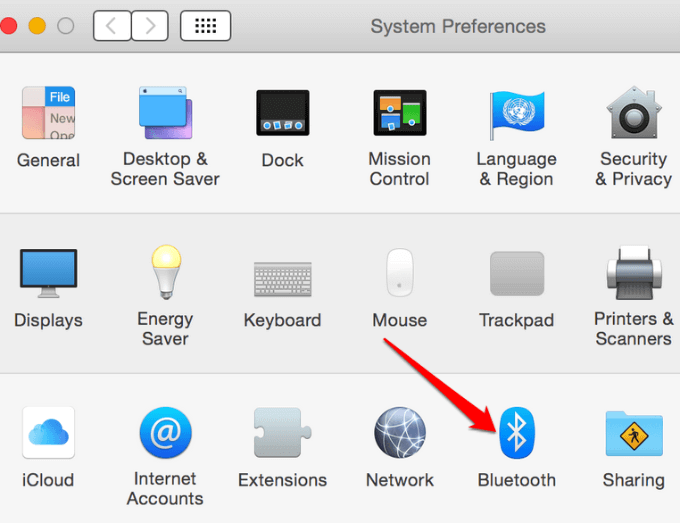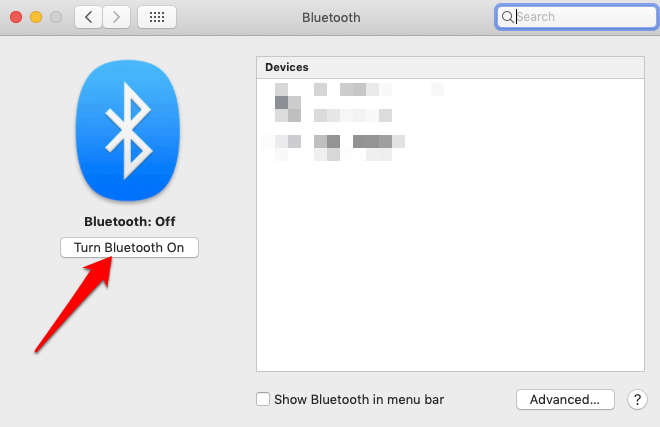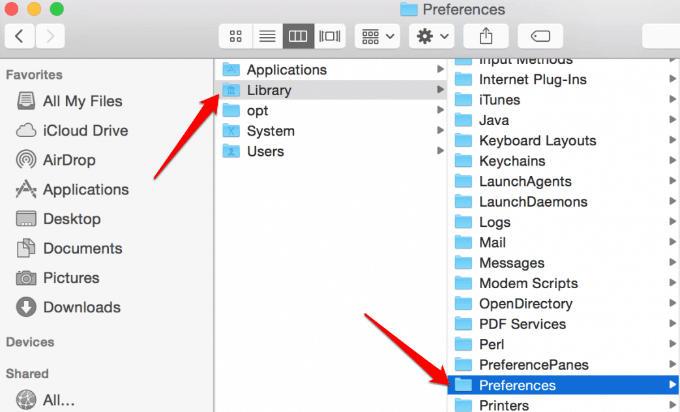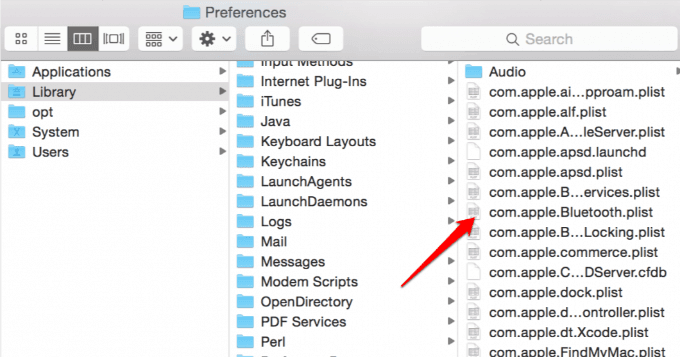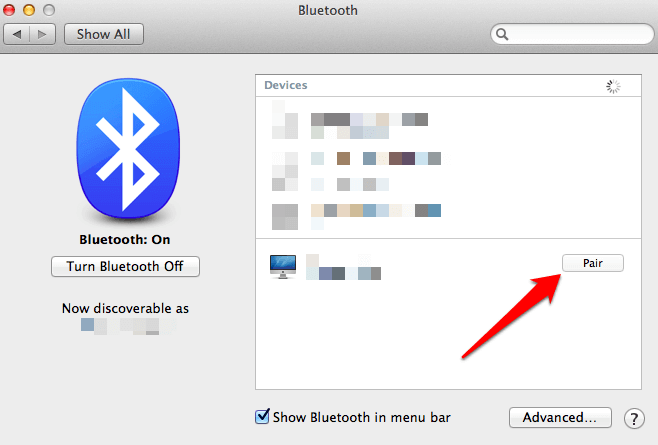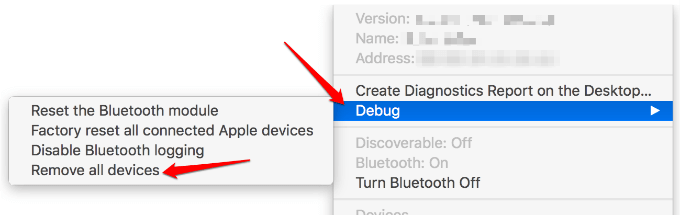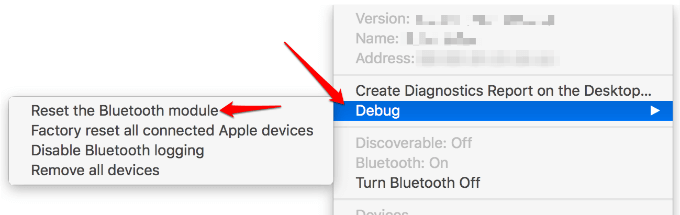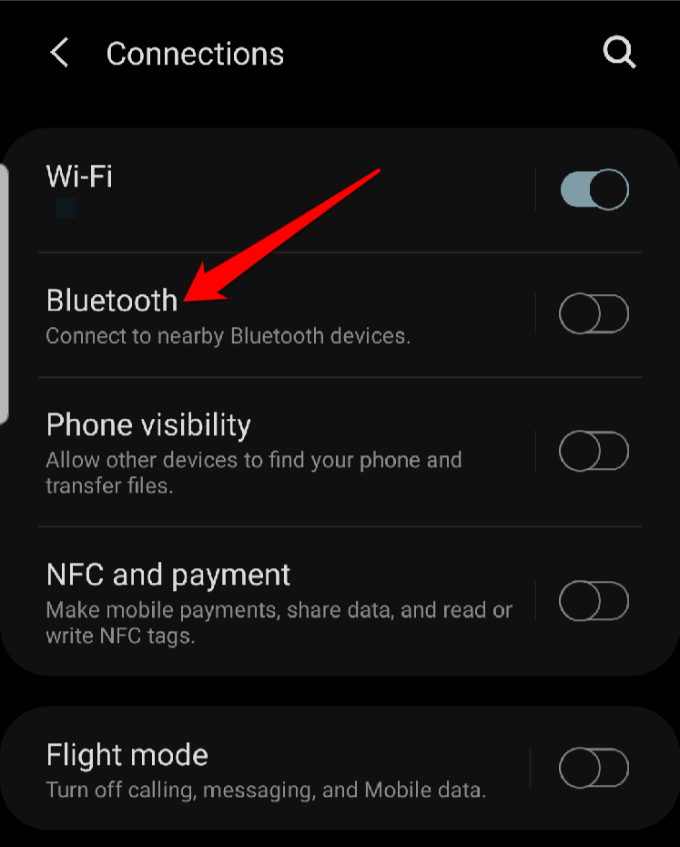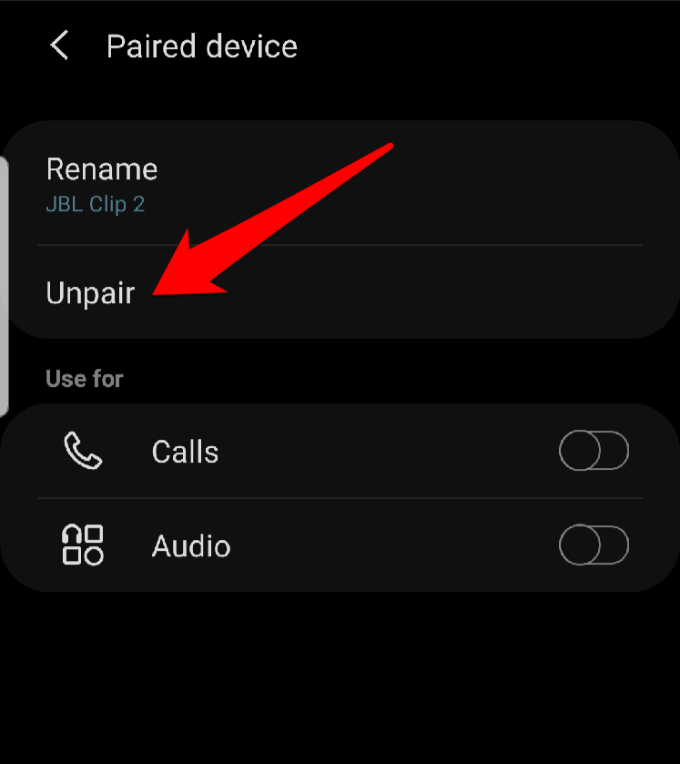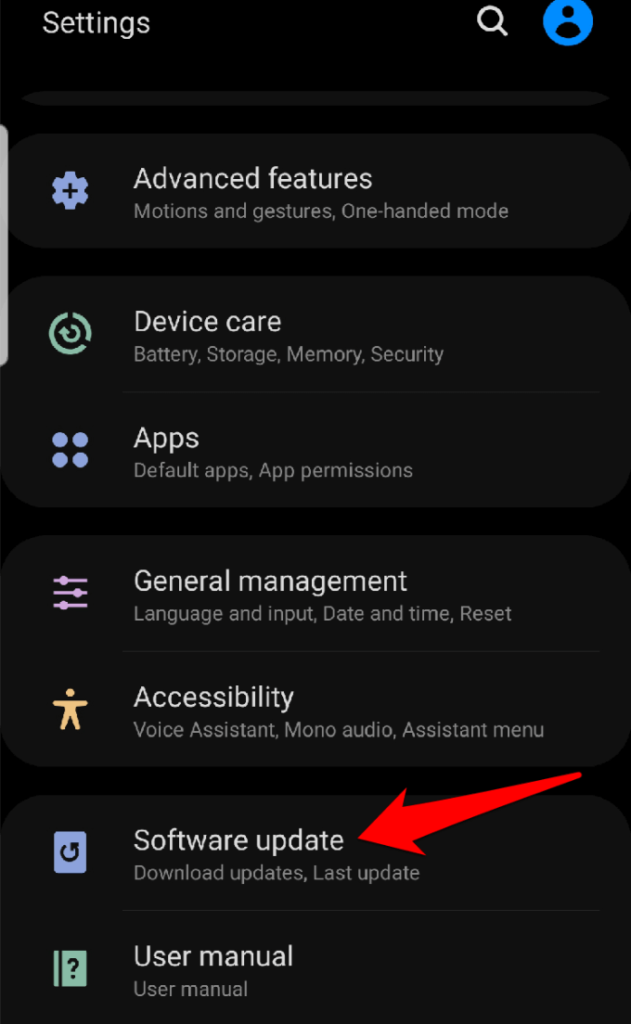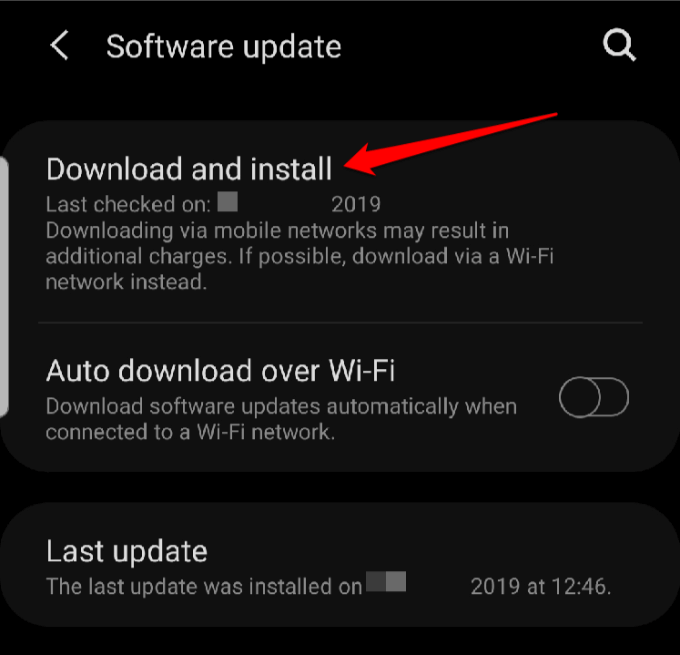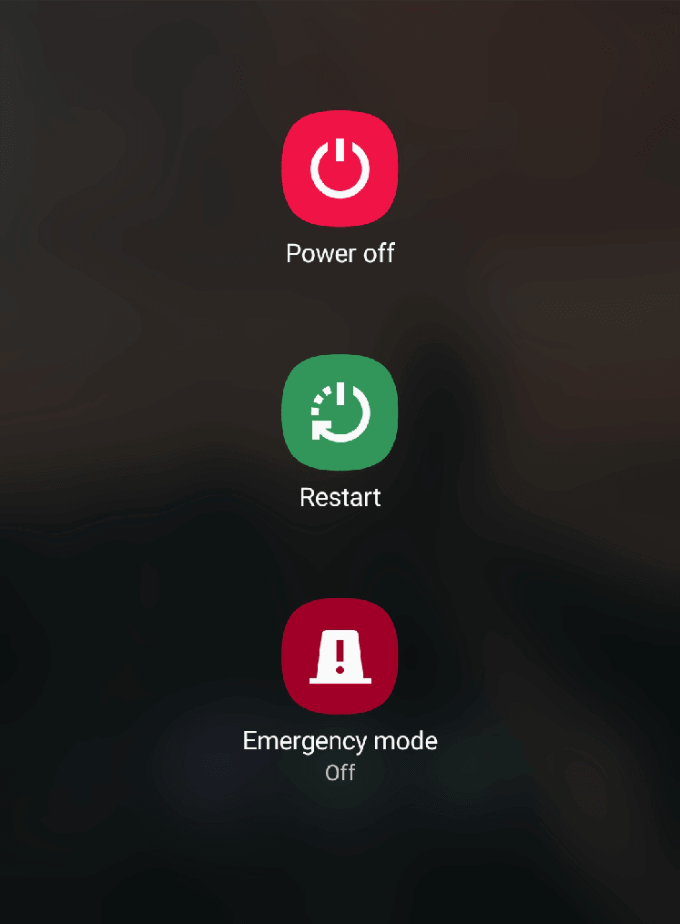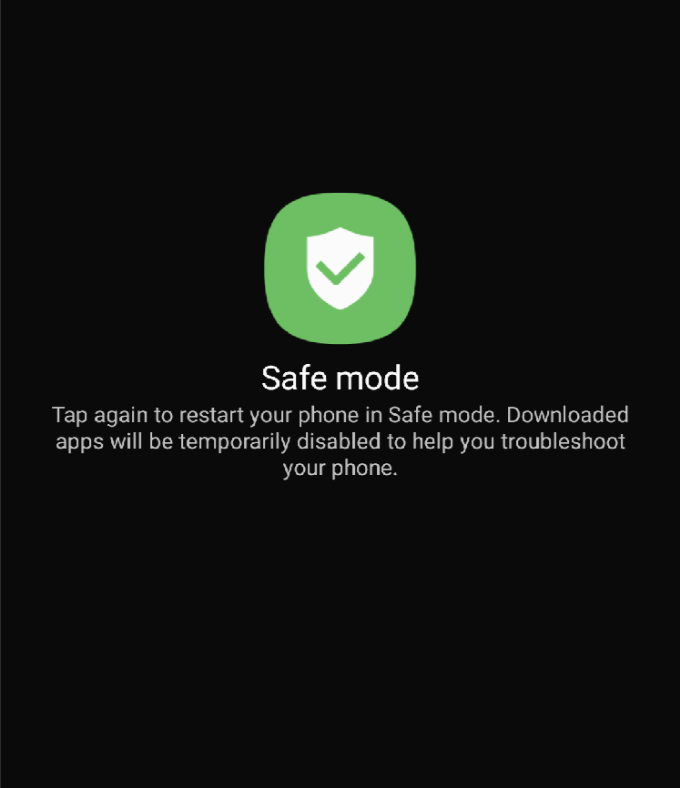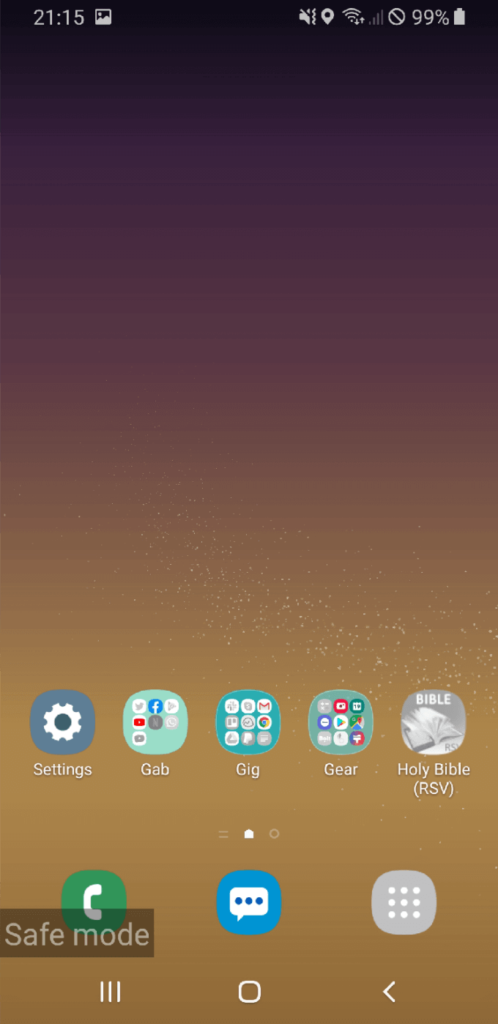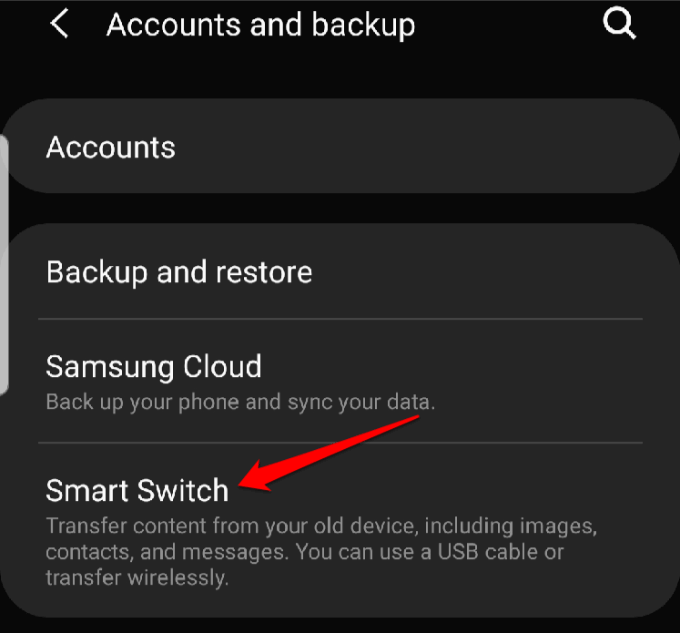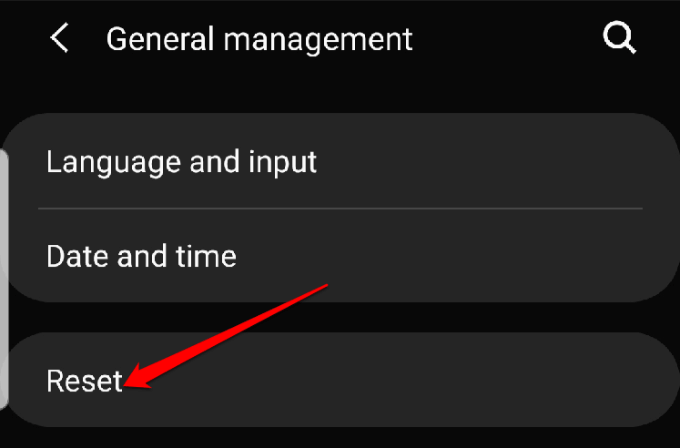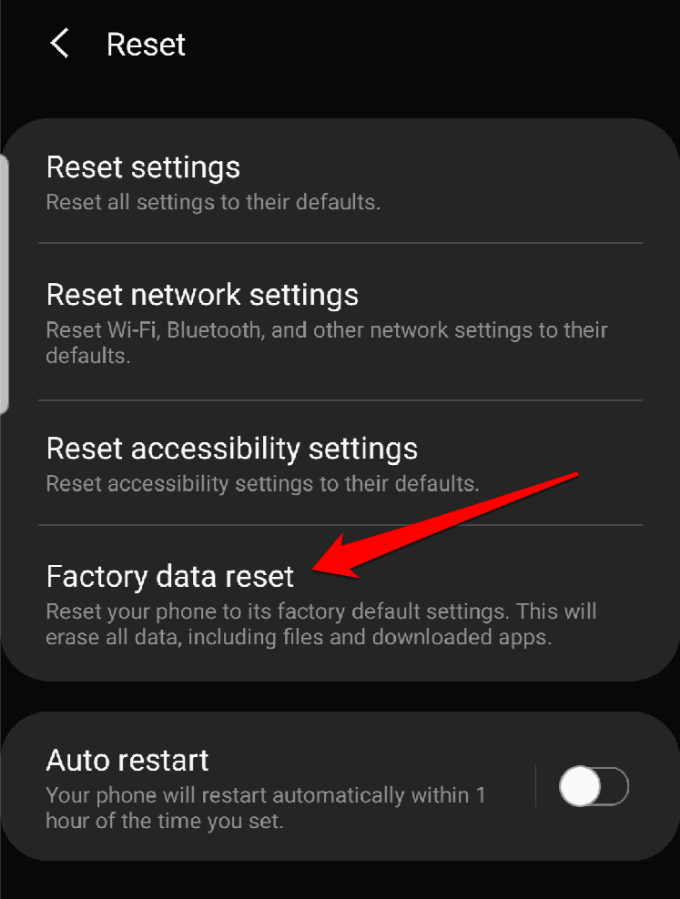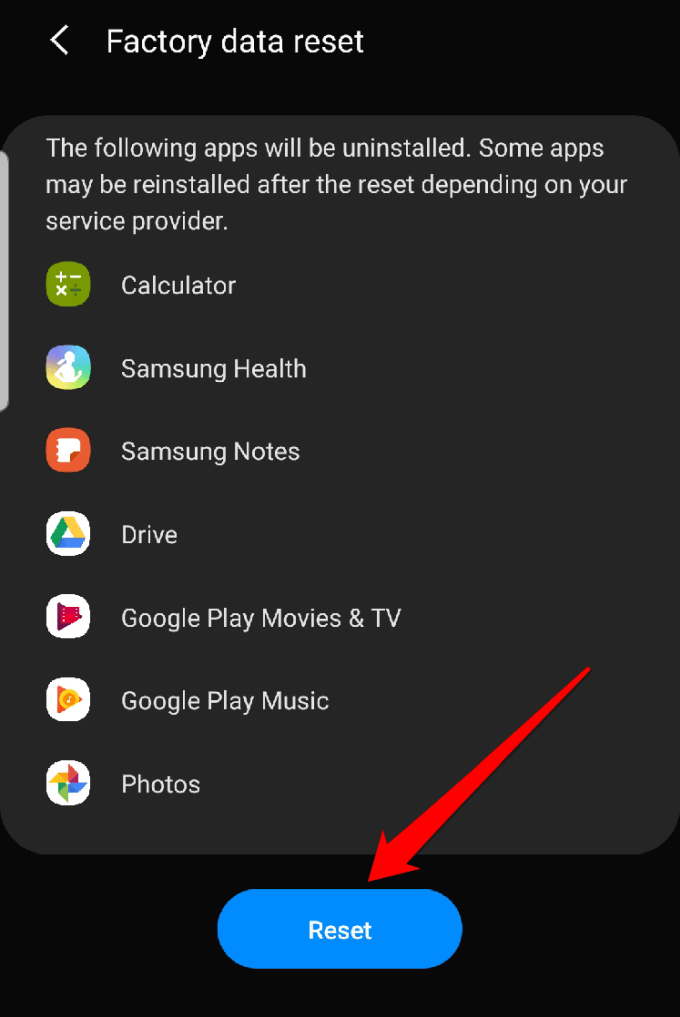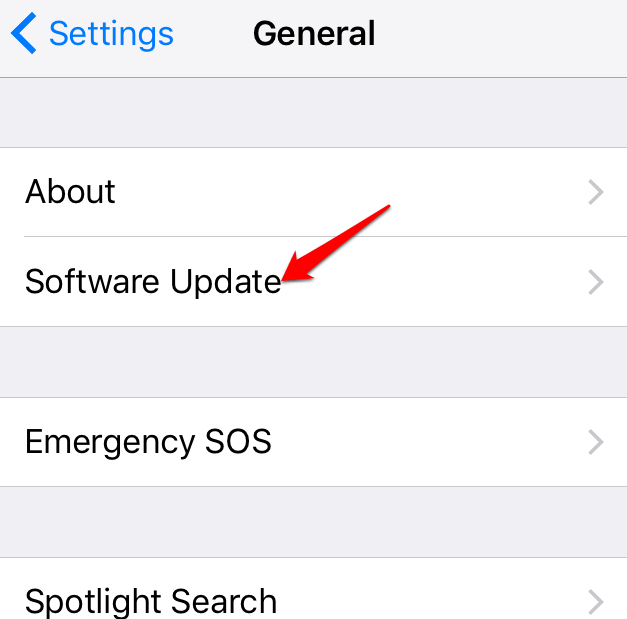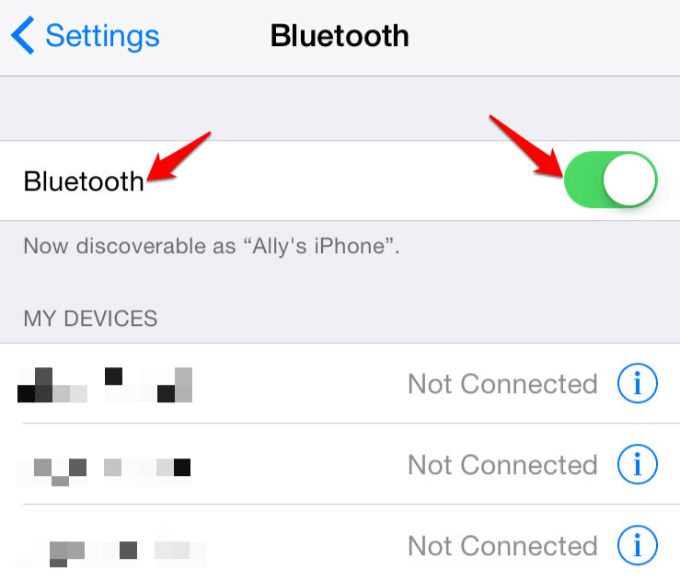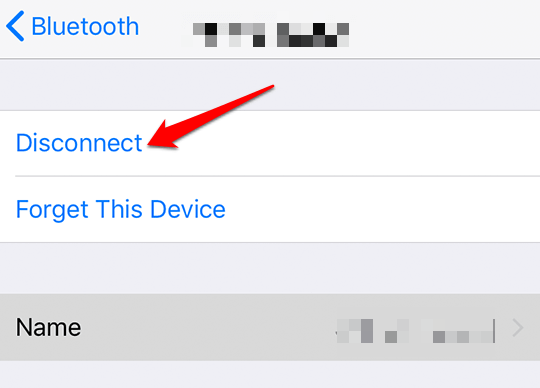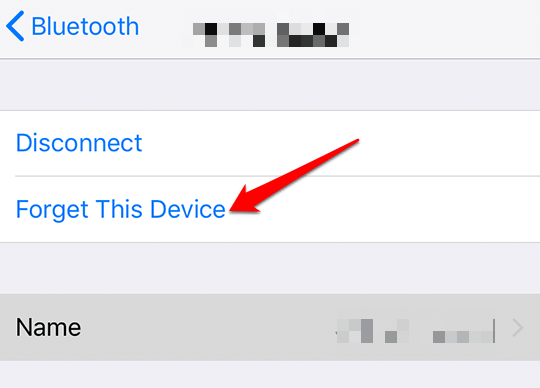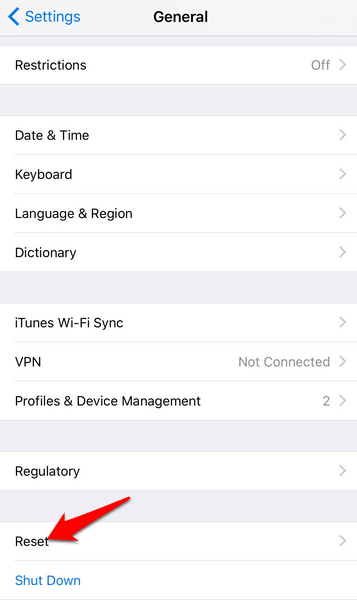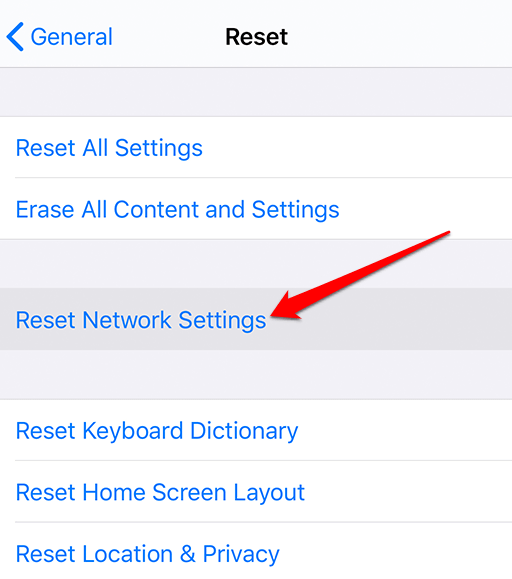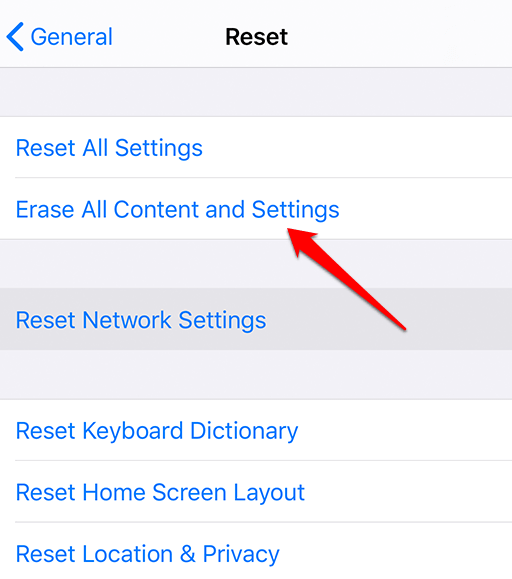Among the reasons Bluetooth doesn’t work when trying to pair your devices, include the proximity between devices, device compatibility, interference from various sources like WiFi or radio spectrum signals, low battery, or simply because it’s not enabled. We’re going to show you how to resolve when Bluetooth doesn’t work on your computer and smartphone and get them back to working condition.
Fix When Bluetooth Doesn’t Work On a Windows PC
On a Windows computer, you may experience Bluetooth connection issues due to device compatibility, operating system, or driver and/or software updates. Other causes include incorrect settings, a broken device, or the Bluetooth device may be off. There are several ways to fix Bluetooth connection problems in Windows. In this guide, we’re going to show you how to fix it on a computer using Windows 10.
Enable Bluetooth
Make sure Bluetooth is enabled by going to the Action Center and clicking on the notification icon at the bottom right side of your computer’s screen next to the Clock. Find the Bluetooth tile and click to turn it on (it’s grey/dim when off). Turning Bluetooth on and off again also resets the setting and helps fix any connectivity issues as your computer has to search for nearby devices all over again. If you’re on board a plane, and flight mode is on, it disables Bluetooth, so make sure you turn it off once you land by clicking on the Windows 10 Flight Mode tile in Action Center.
Bring The Devices In Close Proximity To One Another
If you’re using a desktop computer, move the Bluetooth device closer to the computer and try pairing them together. When the distance isn’t close enough, the Bluetooth connection will be out of range, so make sure they’re as close as possible to get an active connection. If it’s a laptop, move it closer to the Bluetooth device you want to connect it with.
Check Your Devices Support Bluetooth
You might think your computer or Bluetooth device supports the wireless technology when actually it doesn’t. Not all devices use Bluetooth or have the technology built into them, so check the device’s packaging or manual to see if it supports Bluetooth or not before trying to connect. Otherwise you can connect using a cable or WiFi connection. If your computer doesn’t have Bluetooth, buy a Bluetooth adapter and attach it to one of the USB slots on your computer and try to connect again.
Turn On The Bluetooth Device
It’s also possible that the Bluetooth device you’re trying to connect to your computer is off. Check and turn the device on before trying the connection again. Sometimes it may also take time to scan and detect other devices, so if it goes off, turn it on again and try the connection.
Check For Device Conflicts
If you’ve paired your Bluetooth device with more than one computer, or other devices, it can cause conflicts and affect the connection. To fix this, turn off Bluetooth on all other devices or computers, except one and see if it works again. For example, if you have a fitness tracker that you connected to multiple devices, it could conflict with these devices so try pairing one at a time.
Switch Off Nearby Devices
If you’re pairing multiple Bluetooth devices to your computer, it could make it harder to pair a new one. Turning off other nearby devices connected to your computer via Bluetooth can help resolve the connectivity issue.
Make Your System Discoverable
This setting isn’t found where you may expect it to be, so click Start > Settings > Devices.
Click More Bluetooth options.
Check the Allow Bluetooth devices to find this PC box, and then click OK.
Restart The Computer
A restart usually helps resolve any software glitches that could be causing problems with your computer, including Bluetooth and other connectivity problems. You can click on Start>Power button and select Restart.
Try connecting again once your computer restarts and you’re logged in.
Check For Windows Updates
Windows 10 usually has several updates that can cause the Bluetooth connection to fail, as it would with WiFi. Updates come with security patches and the latest features and version of Windows 10, which can also help you as you try to pair your device.
Go to Start > Settings > Update & Security.
Click Check for Updates and click Download if there are any pending ones.
Make sure your computer is connected to a power source as this process tends to consume resources and drain the battery. Plus, it could affect the updating process if it goes off midway.
Run Windows 10 Bluetooth Troubleshooter
This is a built-in tool that scans your computer for any Bluetooth-specific issues and resolves them.
Click Start > Settings > Update & Security. Click Troubleshoot > Bluetooth.
Un-Pair & Re-Pair The Bluetooth Device
To remove a Bluetooth device, click Start>Settings>Devices. Find your device and click on it. Click Remove Device.
Restart the computer and try the pairing process again.
Check Bluetooth Service Status
As a Windows 10 service, Bluetooth should be able to turn on like all other services, but you can always check its service status and click on it to start if it’s stopped.
Right click Start > Run and type services.msc in the run dialog box. In the Services list, check for all Bluetooth services.
Double-click each Bluetooth-related service and check Service Status. If it shows Start, then it’s running properly. If it shows Stopped, click Start to activate it.
Check Event Log
After a June 2019 Windows 10 patch to protect from a Bluetooth security vulnerability, some devices had connectivity issues, but you can check if yours is among them by going to the Event Log.
Right click Start > Event Viewer.
Go to the Summary of Administrative Events and click Error to expand it.
Check for: Event ID: 22Event Source: BTHUSB or BTHMININame: BTHPORT_DEBUG_LINK_KEY_NOT_ALLOWEDEvent Message Text: Your Bluetooth device attempted to establish a debug connection. The Windows Bluetooth stack does not allow debug connection while it is not in the debug mode.
If your computer shows the above, contact your Bluetooth device’s manufacturer and ask for a patch, if available. Otherwise, you may have to buy a new Bluetooth device.
Update Bluetooth Drivers
Outdated Bluetooth drivers may cause the function not to work on your computer, especially if you recently updated Windows 10.
Right click Start > Device Manager. Click Bluetooth to expand the category. Find the Bluetooth adapter for your computer and right click on it.
Click Update Driver and select Search automatically for updated driver software. Follow the on-screen steps and restart your computer.
You can also check the computer manufacturer’s website for any latest drivers and download from there.
Fix When Bluetooth Doesn’t Work on a Mac
If you’re using a Mac, you can fix Bluetooth connection problems using these methods.
Turn Bluetooth Off & On
To do this, click the Apple menu and select System Preferences.
Select Bluetooth and click Turn Bluetooth off. Wait for a few seconds and click the Turn Bluetooth on button.
Remove Bluetooth Preference List
If your Mac’s Bluetooth doesn’t work, it could be caused by corruption of the preference list that your Mac uses to store devices and their current state – not connected, connected, successfully paired, or not paired. Such corruption prevents the computer from reading data from the file or updating the data in the file. The solution is to remove or delete the preference list, but make sure you back up your data first.
Open Finder and go to /YourStartupDrive/Library/Preferences.
Find the com.apple.Bluetooth.plist file from the listings. This is your Mac’s Bluetooth Preference list, and possibly the file that’s causing Bluetooth not to work. Select the file and move it to the desktop to create a backup copy.
Right-click the com.apple.Bluetooth.plist file and click Move to Trash. Enter your password and click OK.Restart your Mac. It’ll create a fresh Bluetooth preference file. Next, pair the Bluetooth devices by clicking Apple menu > System Preferences > Bluetooth Preference pane.A list of all devices will be displayed with a Pair button. Click the button to associate the device with your Mac, and repeat for all other Bluetooth devices you want.
Once your Bluetooth issue is resolved, delete the backup copy of the file you moved to the desktop in the previous steps. If it recurs, restore the backup copy by copying it to your /YourStartupDrive/Library/Preferences folder.
Reset The Bluetooth System
This is another last resort method to get Bluetooth working on your Mac again. It causes the computer to forget any Bluetooth device you’ve ever used after which you have to reconfigure each device.
Enable the Bluetooth menu item by holding down SHIFT+OPTION keys and select Bluetooth menu item. Release the keys when you see the menu.Select Debug, Remove all devices.
Hold down SHIFT+OPTION keys and click the Bluetooth menu. Select Debug–>Reset the Bluetooth Module.
The Bluetooth system is now reset to factory default.
Fix When Bluetooth Doesn’t Work On an Android Smartphone
If you’ve tried the basics – toggling on the Bluetooth connection, powering on the Bluetooth device, restarting your smartphone, and nothing works, here are some methods to help you fix when Bluetooth doesn’t work on Android.
Remove Paired Devices
You can remove all previously paired devices to allow your Android phone to start afresh, especially if it’s an old list that you’re looking at, and you won’t need those connections again.
To do this, open Settings > Connections > Bluetooth and toggle the switch on to see the devices.
In the list of paired devices, tap on the settings icon of each device to un-pair with your phone. Repeat this for all devices until there aren’t any on your list.
Your phone will scan and detect nearby Bluetooth devices and you can connect with the one you want.
Update Your Phone Software
Go to Settings > Software Update and tap on it.
Tap Download and Install. Once complete, the phone will restart after which you can check if the Bluetooth function works again.
Use Your Android Phone In Safe Mode
Safe Mode disables third party apps on your phone that could be conflicting with Bluetooth, and causing connectivity problems. The steps vary with different Android models or versions, but for this guide, we’ll use Android 9 (Pie).
To go to Safe Mode, press and hold down the Power button until you see the Power options appear on the screen.
Release the power button, and touch and hold down Power off until you see the green Safe Mode icon. Tap on it to restart in Safe Mode.
The phone will restart and you’ll see the words Safe Mode at the bottom of the screen. Test whether your Bluetooth works in Safe mode. If it works in Safe Mode, it means there’s an app on your phone that could be interfering with Bluetooth.
Go back to normal mode by restarting the phone and uninstall the problematic app.
Factory Reset
This is a last resort method, as it removes all data and third party apps from your phone. Back up your device before resetting it back to factory defaults by going to Settings>Accounts and Backup>Smart Switch. Give the necessary permissions and follow the instructions to backup your data.
Next, go to Settings > General Management > Reset.
Tap Factory Data Reset.
Tap the blue Reset button. The phone will restart once the reset completes, after which you can try using Bluetooth again.
Fix When Bluetooth Doesn’t Work On iPhone
If you’re experiencing hiccups with Bluetooth on your iPhone, try the steps below to resolve it.
Keep Your iPhone Software Up To Date
This is important for security purposes and because it comes with the latest iOS features for your device.
To update your iOS software, go to Settings > General > Software Update.
Here, you may get a prompt to update or it’ll notify you that you’re using the most recent software available for iOS.
Disable Bluetooth & Restart Your iPhone
If your iOS software is up-to-date, the next step is to check whether Bluetooth is on and disable it, and then hard restart your iPhone.
You can toggle Bluetooth off by going to the Control Center on your iPhone, or using Settings > Bluetooth and toggle the switch to off.
To hard restart your iPhone, press and hold the side and volume down buttons at the same time until you see the Apple logo. Then enable Bluetooth again from Control Center or from Settings>Bluetooth. The hard restart method varies with the iPhone model you’re using.
Disconnect From & Reconnect With The Bluetooth Device
If your iPhone is currently connected to a particular problematic Bluetooth device, disconnect it from the device, and try reconnecting the devices.
You can do this from Settings>Bluetooth, tap the ‘i’ next to the device and select Disconnect, and do the same to reconnect.
Un-Pair & Re-Pair The Devices
To do this, forget the Bluetooth device and then try to pair it with your iPhone again.
Open Settings > BluetoothTap the ‘i’ next to the device and select Forget This Device. This will unpair the two devices. Go through the pairing process again with the Bluetooth device and see if it works.
Still on pairing, you can try to pair with a different iPhone to determine whether the Bluetooth issue is with your iPhone or the device you’re trying to pair it with. If Bluetooth still won’t work with a different iPhone, it’s probably the other device, but if it does, then the issue is with your iPhone.
Reset Network Settings
If the Bluetooth problem persists, try resetting the network settings. This wipes all the Bluetooth information from your iPhone along with other network settings like WiFi networks.
Go to Settings > General > Reset.
Select Reset Network Settings, and type your iPhone passcode.
The iPhone will go off and restart, after which you can try pairing it with the Bluetooth device again.
Restore Your iPhone
This is a last resort method to try when Bluetooth won’t work on your iPhone. It involves resetting your phone back to the factory default settings, which ideally erases all your settings and any content on the phone, so it’s back to the original state it was before you unboxed it.
Back up your iPhone and then take the steps below to factory reset it.Open Settings > General > Reset and select Erase All Content and Settings.
Type in your iPhone passcode and the process will begin.If all else fails for your iPhone, get in touch with Apple Support. Check if your iPhone’s warranty is still valid, so you don’t have to pay a lot more for repairs as you would with an iPhone that’s no longer covered by warranty.