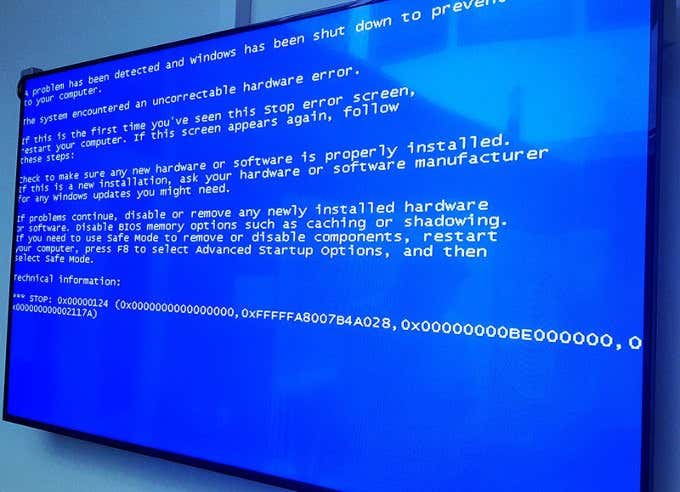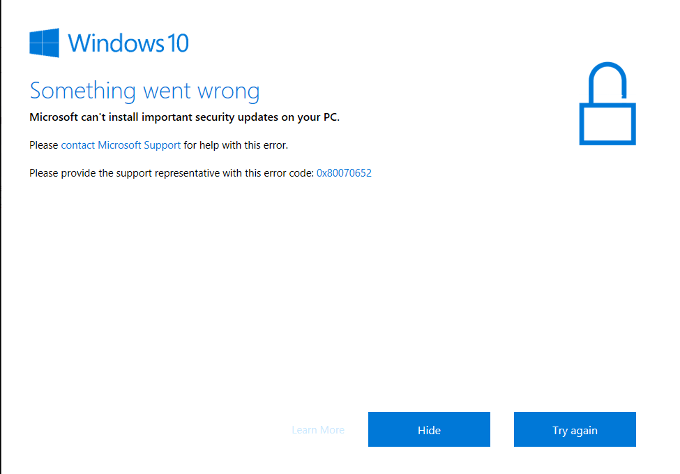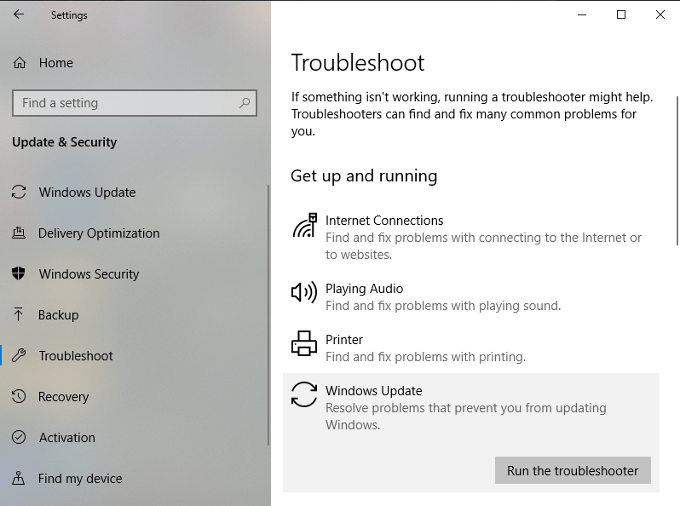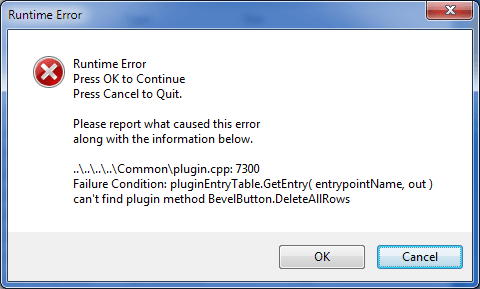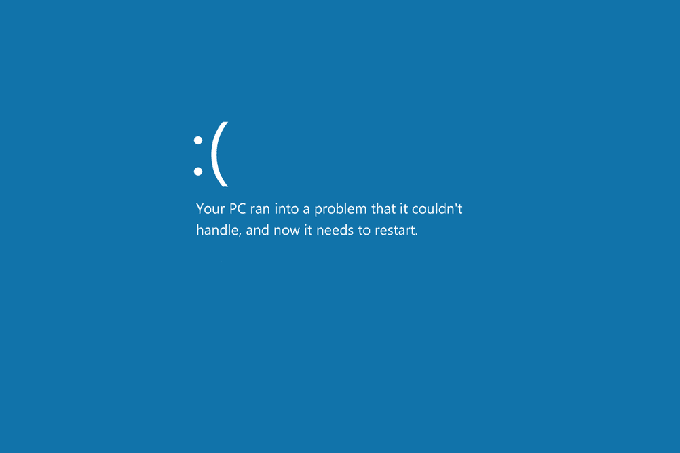In a time when our lives are being made easier through the use of fast internet and digital technology, most would expect everything to work flawlessly. This couldn’t be further from the truth. When dealing with Windows 10, the only thing you should expect is to encounter a few errors along the way. Sadly, there are some errors that are unavoidable. So why do these errors occur? What does each error mean? How can you fix them?
The Most Common Windows 10 Error Messages & How To Fix Them
Unfortunately, I won’t be able to cover all of the issues one may encounter when using Windows 10. It would take far longer than you likely have to sit down and read an article. Thankfully, a lot of error codes are actually the product of a single error. Which is why I feel it best we start there.
Windows 10 Update Errors
Most of the errors that you’ll encounter with Windows 10 will occur while running Windows Updates. This error can be referred to as the mother of all annoyances. It will appear like the image above and will contain one of the following codes, if not something similar. According to Microsoft, these errors occur when Windows 10 initiates an automatic update and a program requires user interaction. However, if you initiate the Windows Update, these types of errors can occur for various reasons. Often times it will require a few computer restarts in order to fix it. Removing your security software can help at times though it’s not recommended. If you’ve restarted multiple times and you’re still getting the error, then there is a possibility that something is wrong with your software distribution folder.
Click to open your Windows Start Menu in the lower-left corner of your screen. Click on the Settings icon which looks like the cogwheel.Scroll down the window and click on Update & Security.Click on Troubleshoot from the left side menu.From the Troubleshoot window, click on Windows Update under the Get up and running heading.
Click on the Run troubleshooter button.Follow the on-screen wizard until troubleshooting is complete.
Still doesn’t fix the problem? You can run it a few more times or you might give manually modifying the software distribution folder a try. This process could prove difficult if you’re unfamiliar with the use of the Command Prompt. Only attempt it if you feel comfortable.
Type cmd into the search field on your taskbar.Under Best Match, right-click on Command Prompt and select Run as administrator from the menu.
You’re going to be disabling a few services. Start with the first command on the list and work your way down. Press the Enter key after each entered command. Next, you’ll be renaming both the SoftwareDistribution and Catroot2 folders. Similar to the previous step, type in each command followed by the Enter key. Now, we’ll restart the earlier services you disabled. You should know the drill by now. Close out of the command prompt, restart your computer, and attempt your updates again.
Runtime Errors
There are many reasons for this error to occur: You may be running two incompatible software programs, your PC has memory issues, potential complications brought on by a malicious virus, and bugged programming to only name a few. They are often accompanied by a numerical code that helps identify which problem is being experienced. Far too many to go into detail here. Thankfully, the fix is usually an easy one.
Open up your Task Manager.Click over to the Processes tab and sort the list by Username.End each running process one by one. After each ended process, attempt what you were doing when the error occurred.If the error doesn’t return, you’ve found the incompatible program.Update the incompatible program to prevent the error from occurring in the future.
The program you’re attempting to run could also be bugged or corrupted so be sure that all programs are up to date before running them.
BSOD/Frowny Face/Stop Errors
Infamously known as the Blue Screen of Death, this error will generally occur when the Windows OS comes across a problem it can’t handle and shuts down to avoid further complications. No longer just a blue screen with numerical error codes, you can identify this screen by the frowny face accompanied by the basic message Your PC ran into a problem… typically followed by an error code. No matter what, after receiving this screen you’ll be forced to reboot your PC. This can make troubleshooting the error a bit complicated. The chances are, whichever change you made right before the error occurred is probably the culprit. Depending on what it was that was changed, you can choose to reboot using the last known good configuration, via System Restore, or by rolling back the device driver. Ensure that you have all Windows service packs and updates applied, update all hardware drivers and software updates, and do a virus scan. If it’s a software problem, reinstall it or contact the developer for assistance. For a hardware issue, update the firmware or replace the component.
Conclusion
The errors mentioned barely scratch the surface of the many that you can encounter while using Windows 10. They are, in my experience, the most common errors you’ll face. If you encounter a specific error not covered in this post and it has an error code present, a quick Google search could prove useful in understanding why it happened and how best to fix it.