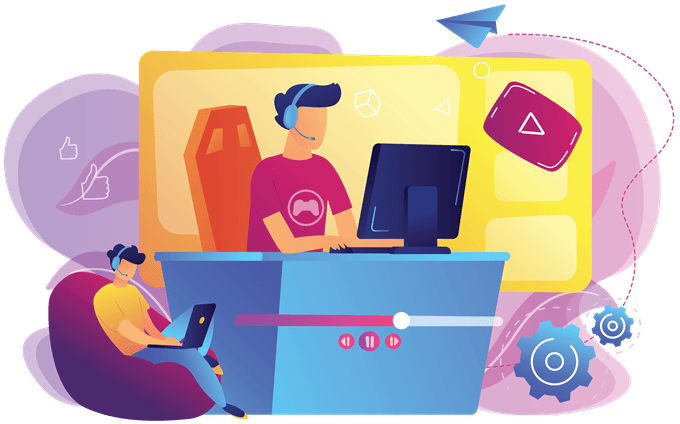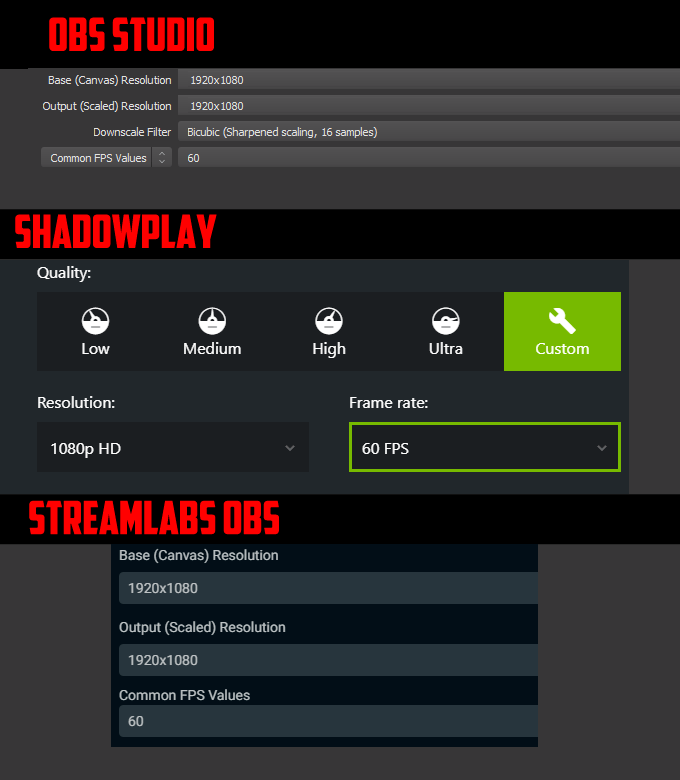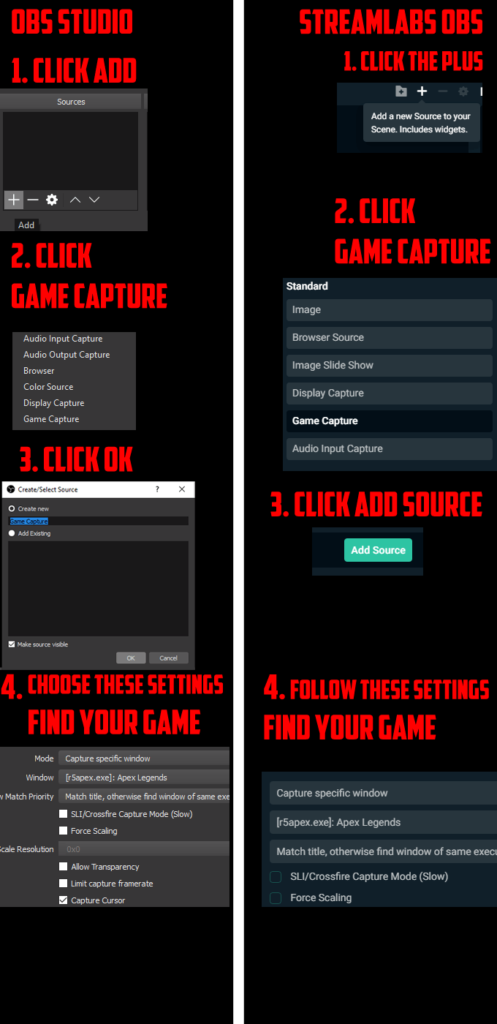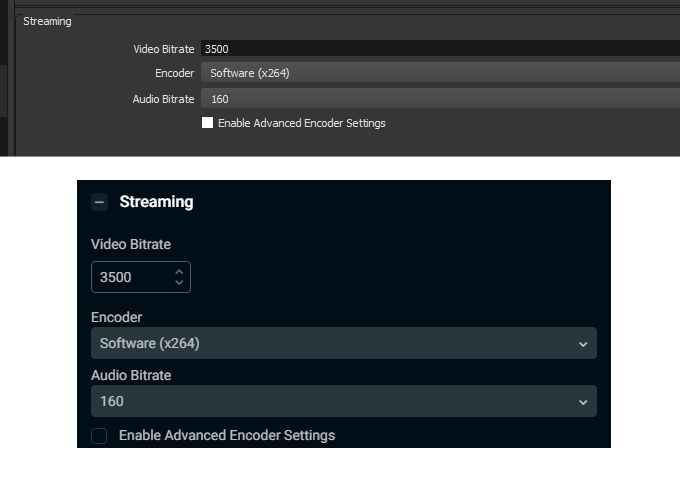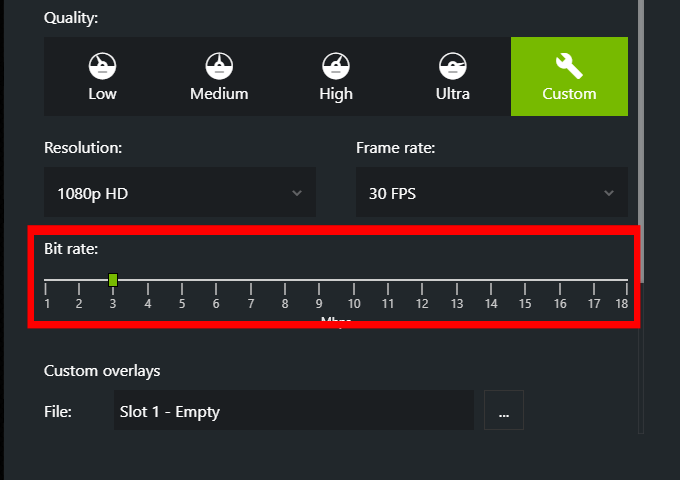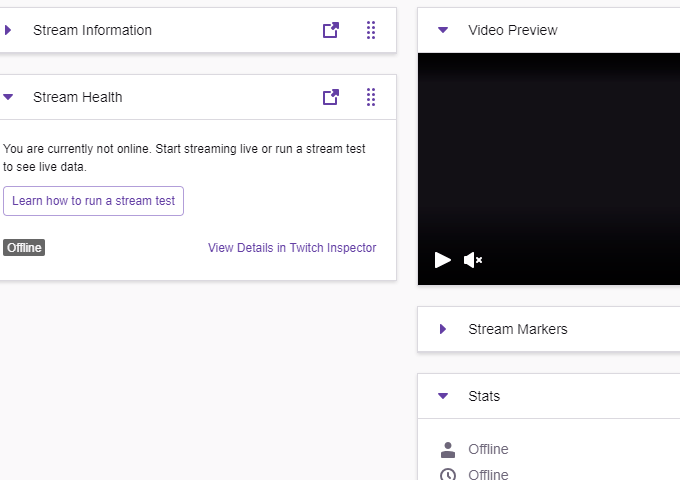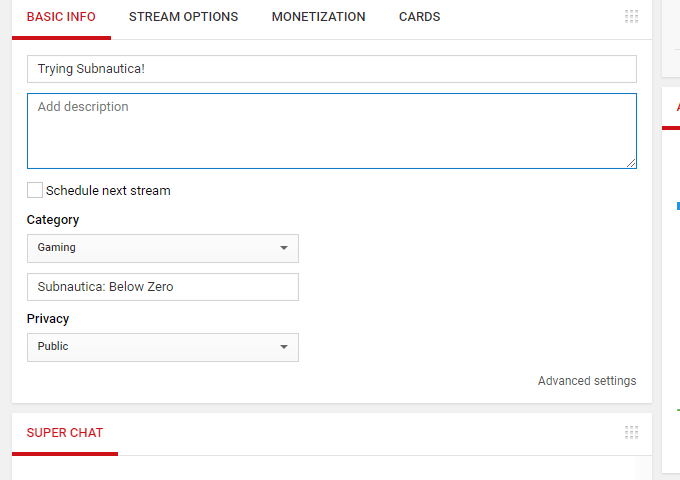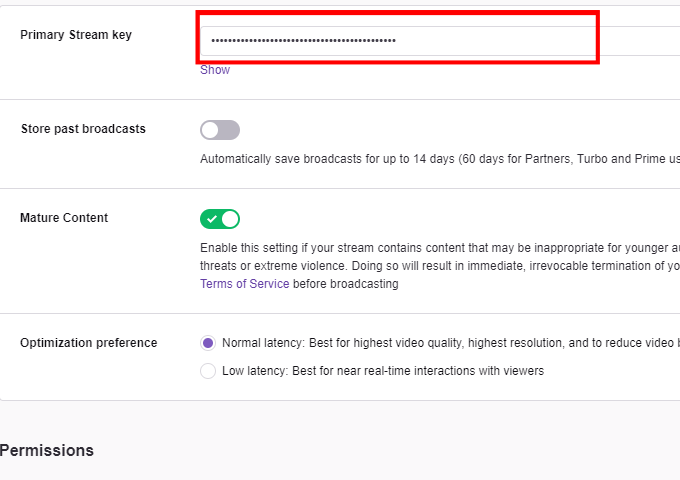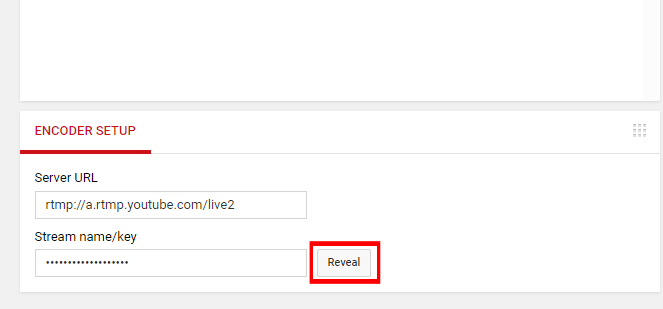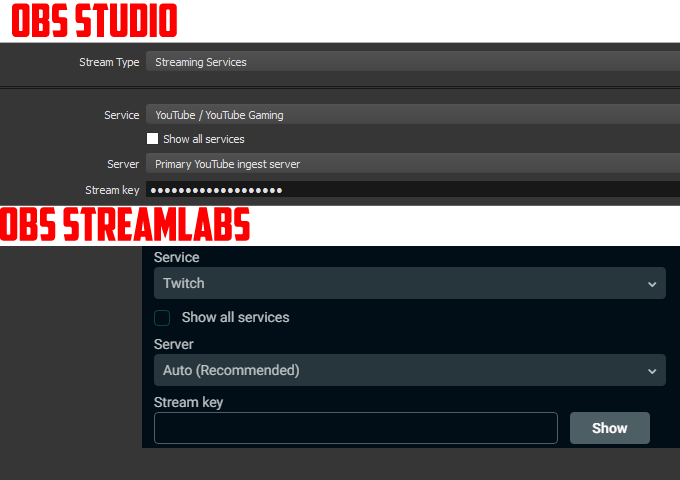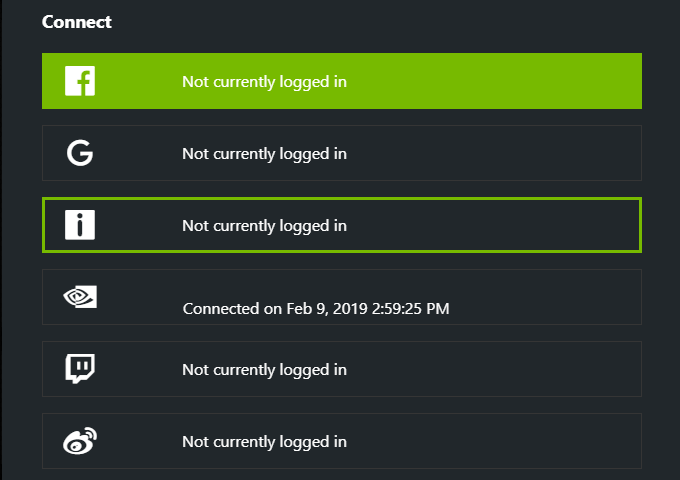By the end of the guide, you’ll be set up and ready to start your very first live stream. Make sure to read everything carefully though to ensure you don’t make any mistakes. We will cover the following steps:
Choosing your streaming softwareOptimizing your settingsChoosing your streaming platformSetting up your stream keyGoing live
Step 1: Choosing Your Streaming Software
There are a number of different streaming apps available now, but we’d recommend one of the following. All of these streaming options are completely free to use.
OBS Studio – High quality advanced streaming software Streamlabs OBS – OBS with a prettier interface and more integrationsNvidia Shadowplay – NVIDIA exclusive GPU based streaming without any overlay customization
If you want the most customization and don’t mind tweaking around with settings menus, go for OBS Studio. If you want an easier way to manage your overlays, on-screen alerts, and plug-ins, choose Streamlabs OBS. If you just want to quickly stream your game footage and nothing else, use NVIDIA Shadowplay in the GeForce Experience software. (For NVIDIA GPU owners only).
Step 2: Optimizing Your Settings
When you optimize your streaming settings, you are changing settings to meet two requirements – a good frame rate and resolution based on your hardware performance and a steady stream based on your upload speed. If you have a good computer, you can potentially stream video games in 1080P at 60 frames per second. However, most users will be happy with 720p 30fps streaming. Any lower than that and the quality can look quite terrible. Your bitrate can be tweaked to adjust to your network. A bitrate is essentially how much data is being sent per second. The higher the bitrate, the more refined the image quality is. The lower the bitrate, the more compressed the video will be. To make higher resolutions look as good as they should, you’ll need a higher bitrate. Because of this, a good network speed and a good computer is needed to stream at higher qualities and frame rates. There’s also a maximum bitrate that should be used, because if you go higher, the average user will not be able to download your stream fast enough, which will cause buffering and latency. To test what resolution and frame rate is best, use the record button on NVIDIA Shadowplay, OBS Studio, or OBS Streamlabs.
First, open the settings and then click the Video tab.Look for an option for FPS and base/scaled resolution.To begin with, put these to 60fps and 1920×1080.
After that, open the game you’d like to record. Next, you need to choose the source of the game. In Shadowplay this is done automatically. In OBS Streamlabs and OBS Studio you need to add a source. The image above explains the process. Once you’ve added the source, record a full game. Then once it’s finished, watch the video playback. Did it stutter at all? If so, try lower settings. Keep trying until you find the sweet spot. Now, what about your bitrate? Well, this can be determined by testing your network connection. Go to speedtest.net and run a test. Make note of your upload speed. A good rule of thumb is to have your bitrate 75% of your upload speed. This gives you enough spare upload bandwidth for browsing the web, uploading files, and playing games online. As an example, my test brought back an upload speed of 6.20 mbps, so I can potentially set my bitrate to 4650, which translates to 4,650 kbps. However, like mentioned above, there’s a maximum bitrate that should be used. Twitch suggests this to be 3,500 kbps. To set your bitrate, follow the steps below.
On OBS Studio and Streamlabs:
Click SettingsClick OutputIn the bitrate setting, type the number you worked out from the information above.
On NVIDIA Shadowplay:
Open GeForce Experience.Click the Settings button in the top right.Click Settings under in-game overlay.Click Broadcast Live.Click Twitch or Youtube.Use the slider to select the right bitrate.
Step 3: Choosing Your Streaming Platform
Now that you have set up your streaming software, it’s time to sign up to the platform of your choice. There are a number of choices on the internet, including Twitch, YouTube, and Mixer. Twitch and YouTube are easily the most popular, so for this guide we’ll be focusing on these. Once you have signed up, you’ll need to visit your live stream dashboard. To access this, follow the steps below.
For
Twitch:
Once signed in, click your name in the top right.In the dropdown menu, click Dashboard.
Here you have all of the details you need about your live stream. From here, you can choose your stream title, your game category, tags, view your chat, and check stream performance.
For
YouTube:
Once signed in, click your profile picture in the top right.Click YouTube Studio (Beta).On the left, mouse over Other features.Select Live stream now.
You will now be on your live stream dashboard. From here you can choose your stream title, choose a game, add a description, check your chat, view monetization options and more.
Step 4: Setting Up Your Stream Key
To get your streaming software to stream directly to your Twitch, YouTube, or other channel, you will need a stream key. This is a secret authentication key that you should never share with somebody else. With this key, you are giving the streaming software permission to upload and stream directly to your channel as soon as you press the Stream button. To find your stream key, we’ve provided steps for both YouTube and Twitch below. Other platforms will have similar options for locating the stream key.
On
Twitch:
On the Twitch dashboard, click Channel under the settings section to the left On this page, click Copy on the Private stream key.You can also click Show and copy it manually.
On
YouTube:
On the YouTube live dashboard, scroll to the bottom.Under the Encoder Setup, click Reveal next to stream name/key.Copy the string of digits that appears.
Now that you have your stream key, it’s time to paste it into your streaming software. Follow the steps below for each streaming software:
For OBS
Studio or OBS Streamlabs:
Open the settings menu.Click on the Stream option.In this tab, paste your key in the Stream key section.Make sure to choose the right platform under Service.
For
NVIDIA Shadowplay:
Go to GeForce ExperienceClick the settings button.Click Settings under In-game overlay.Click Connect and choose the platform you’d like to stream to.
Now that you’ve followed the steps above, you’ll be ready to go live.
Step 5: Going Live
You are now ready to go live. Clicking the Stream button in OBS Studio, OBS Streamlabs, or NVIDIA Shadowplay will automatically start your stream. You can then view your dashboard on your streaming platform to monitor your stream and your performance. Make sure you press Stop Stream or end stream in the streaming software once you’ve finished streaming.
Summary
I hope this guide was helpful. If you have any questions about this guide, please leave a comment below and I’ll try to get back to you as soon as possible.