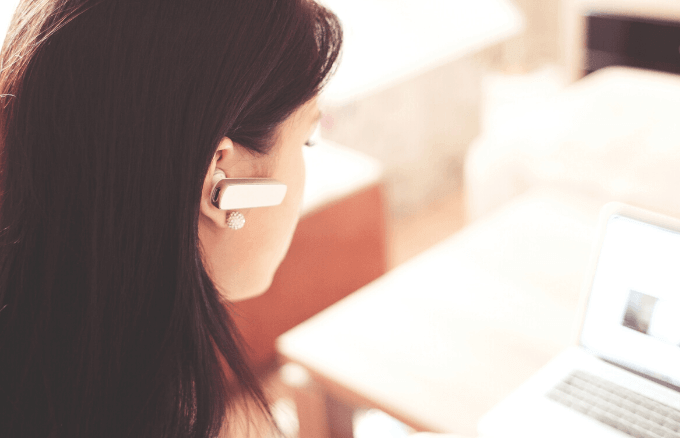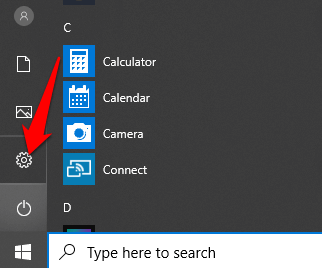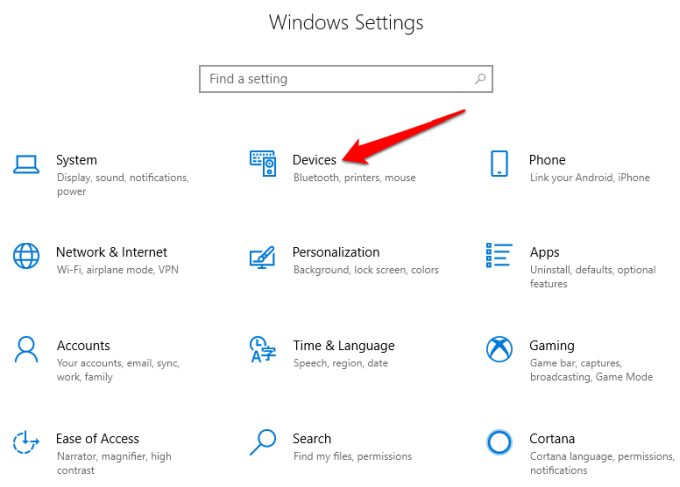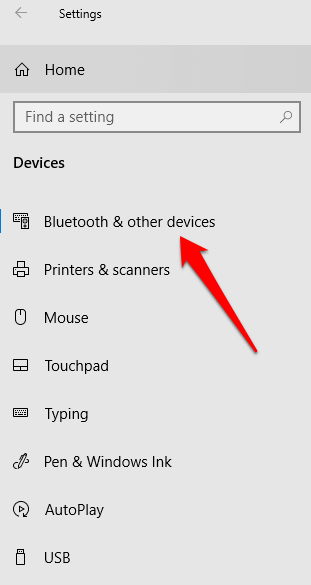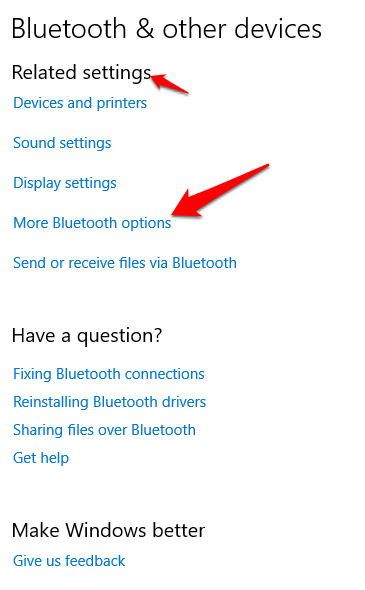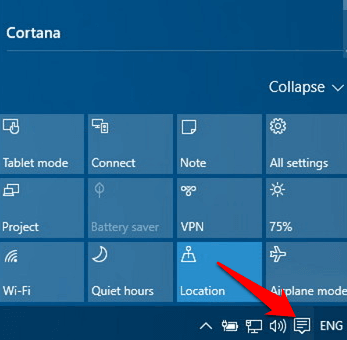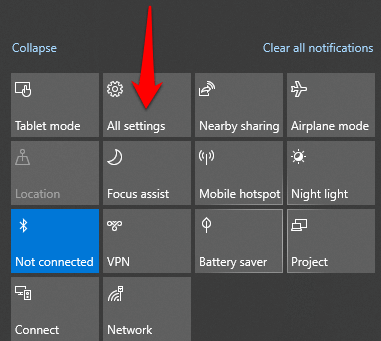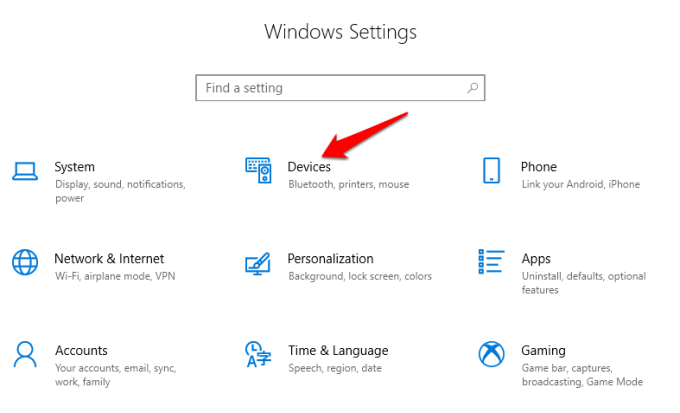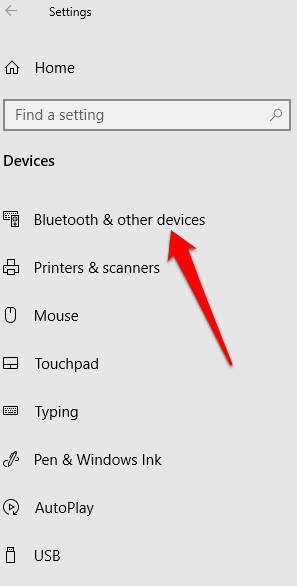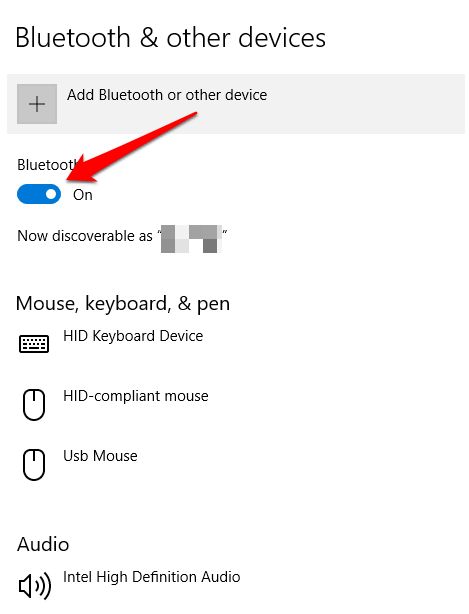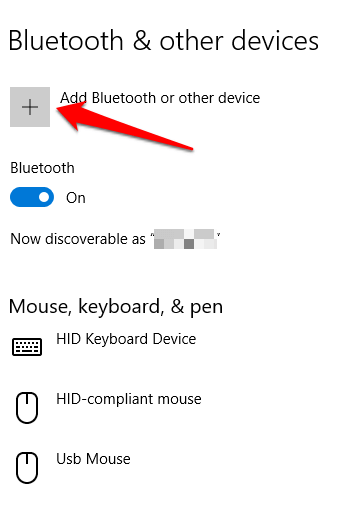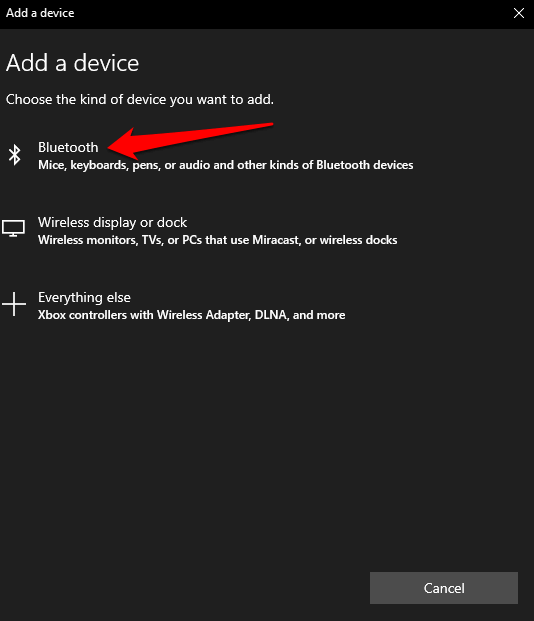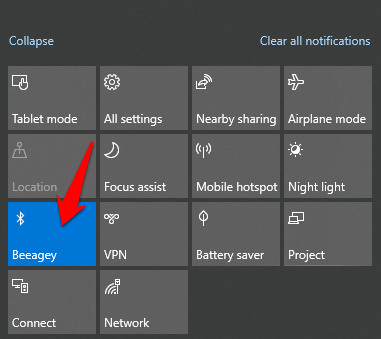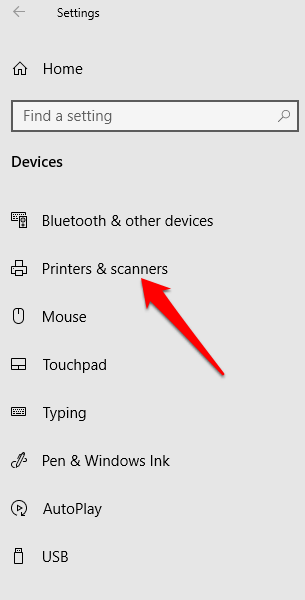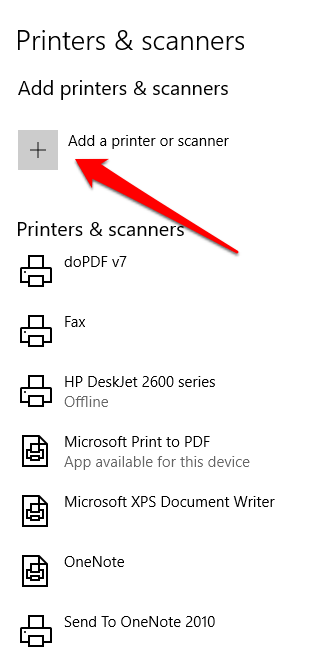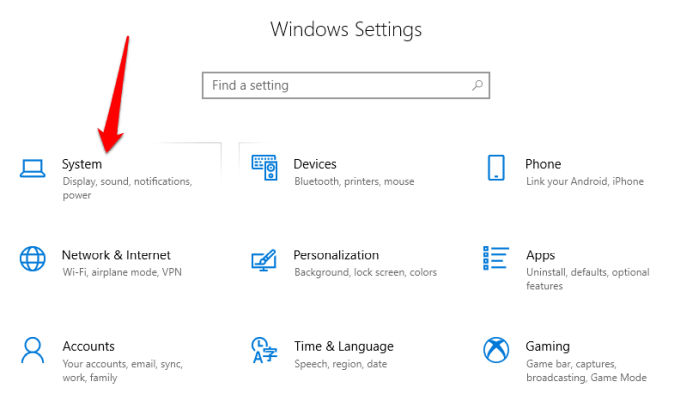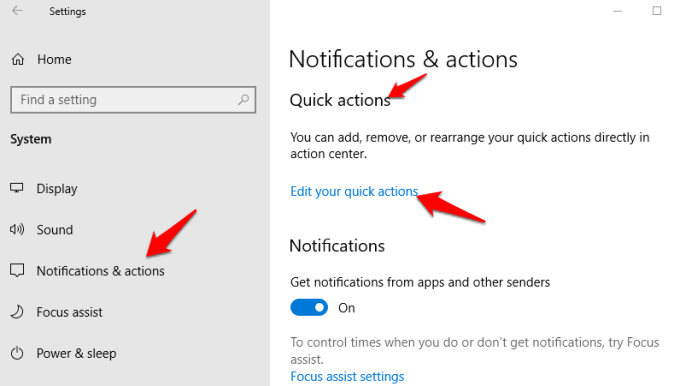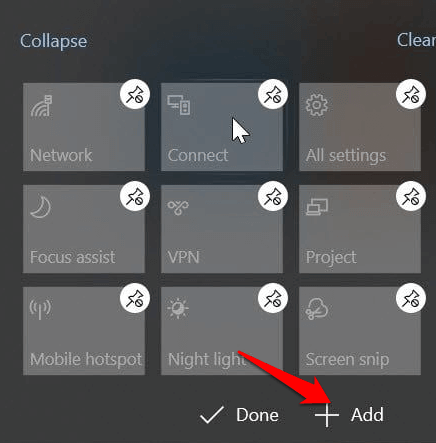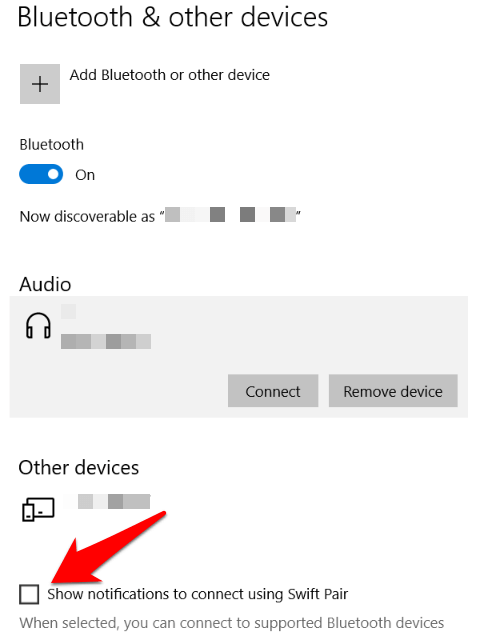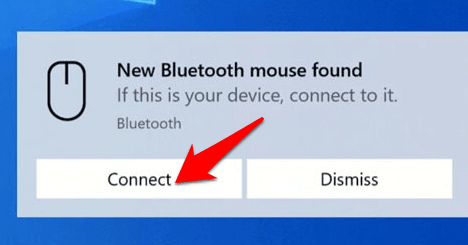If yours doesn’t have Bluetooth, you can always use a Bluetooth adapter. It’s an inexpensive way of getting Bluetooth connectivity for your devices and it’s easy to install. However, Bluetooth tends to drain your device’s battery life when it’s in use, and leaving it on comes with some security risks. Read our piece on What Is Bluetooth & What Is It Commonly Used For for more Bluetooth limitations. If you want to use Bluetooth for wireless audio, to transfer some files or use your wireless mouse, keyboard or other peripheral, here’s a step-by-step guide on how to turn on Bluetooth on Windows 10.
Turn on Bluetooth on Windows 10
There are three methods you can use to turn on bluetooth on Windows 10 We’ll go through these one at a time.
1. Use Windows Settings
The first step before using your Bluetooth device is to configure the Bluetooth settings in Windows 10. To do this, go to the Settings app in Windows 10 by clicking on the Start button, and then click on the Settings icon. Next, click Devices. Click Bluetooth & Other Devices. Note: If the Bluetooth toggle isn’t available on the Bluetooth & Other devices settings, your Windows computer probably doesn’t have the Bluetooth feature, or the related hardware isn’t recognized. Click More Bluetooth options under the Related Settings section for more Bluetooth settings. . You can expand the window to see the options on the right menu
2. Turn on Bluetooth in Action Center
The Action Center in Windows 10 allows you to access quick settings and actionable app notifications. You can find the Action Center icon on your taskbar at the lower right side of your screen. When you click on it, you’ll see the quick settings and app notification icons. Click All Settings. Next, click Devices. Click Bluetooth and other devices on the left hand side. Toggle the Bluetooth slider to On. Click Add Bluetooth or other device. Click Bluetooth. Windows will begin searching for available Bluetooth devices. If your other device has Bluetooth on, or it’s in pairing mode, you’ll see its name appear on the list of available devices. From here, you can click or tap on the device you want to pair with and once connected, it’ll be part of your list of connected peripherals. Alternatively, click on the Bluetooth button in Action Center to toggle it on or off. If it’s not connected, you’ll see the Bluetooth icon with the label “Not Connected”. If it’s grayed out, then Bluetooth is off. If you click on it, the button turns blue indicating that Bluetooth is turned on (the Bluetooth icon will also appear on your taskbar). Note: Your paired Bluetooth device should automatically connect whenever it’s within range or turned on. If you’re experiencing difficulties connecting Bluetooth or it just won’t work on your computer or device, check out the troubleshooting tips to use when Bluetooth doesn’t work on your computer or smartphone.
How to Connect a Bluetooth Device to Your Windows PC
You can connect many kinds of Bluetooth devices to your computer such as phones, printers, speakers, mice and keyboards among others. Your computer needs to have Bluetooth for this to work, but if it doesn’t, try using a USB Bluetooth adapter to get Bluetooth. We’ll look at a few of the common devices you can connect to your computer running Windows 10 via Bluetooth.
Printer/Scanner
Depending on the type of printer or scanner you’re using, turn on its Bluetooth setting and make it discoverable. On your Windows computer, use the steps above to turn on Bluetooth (via Settings or Action Center). Next, go to Settings and click Devices. Click Printers & Scanners on the left pane. Click Add a printer or scanner. Windows will search for nearby printers or scanners. Click on the printer or scanner you want to use and then click Add device. Note: If you have issues installing your printer or scanner, see our guide on how to troubleshoot common printer problems in Windows 10 or how to add a wireless or network printer in Windows 10. If your scanner is acting up, try one of our best scanner apps to scan and manage your documents.
Audio devices
If you want to connect a pair of headphones, a speaker or other audio device to your Windows PC, turn on the device and make it discoverable (the method for this depends on the device you’re using). Most wireless speakers have a Bluetooth button next to the other controls while headphones have a Bluetooth button on the earcup. You can check the device manufacturer’s website or the manual that came in the package to find out where it is. Image credit: E. Bochere Turn on Bluetooth on your Windows 10 computer, and then go to Settings > Devices and click Bluetooth & Other devices. Turn on Bluetooth. Alternatively, use the Bluetooth button in the Action Center. Note: If you don’t see the Bluetooth button in Action Center, click Start > Settings > System. Click Notifications & Actions, and then go to Quick Actions > Edit your Quick Actions. Click +Add and select Bluetooth to include it on the Quick settings in the Action Center. Click Connect while in Action center, and click on the device you want to pair with your computer. You’ll see the discoverable device on the list of available devices from the Bluetooth & other devices page. Your devices will be paired and connected, and you can enjoy your music, podcasts or movies and other media via your Bluetooth audio device.
Mouse, Keyboard or Other Peripherals
If you want to use a wireless mouse or keyboard when working or gaming, turn on the device to make it discoverable and then turn on Bluetooth on your Windows PC. Select the device from the list of available Bluetooth devices, and wait until it pairs with your computer and they’re both connected.
Use Swift Pair
Swift Pair is a service in Windows 10 that allows you to pair supported Bluetooth devices with your PC, thereby reducing the steps needed to pair devices. If the device also supports Swift Pair, you’ll get a notification whenever it’s within range or nearby to make it discoverable. To use Swift Pair, turn on the device and make it discoverable (this method depends on the device you’re pairing. You can visit the manufacturer’s website or use the manual for more information). Go to Settings > Devices > Bluetooth & Other devices and click the Show notifications to connect using Swift Pair box. Select Yes (if it’s your first time using Swift Pair) to get notifications and use the service. Click Connect when the “New Bluetooth device was found” notification appears. Once connected, click Close.
Enjoy Wireless Freedom
We hope you now know how to turn on Bluetooth in Windows 10 and pair all your Bluetooth devices with your computer. You can now send and receive files from a Bluetooth device to your PC, listen to podcasts, music and other audio files, and much more.