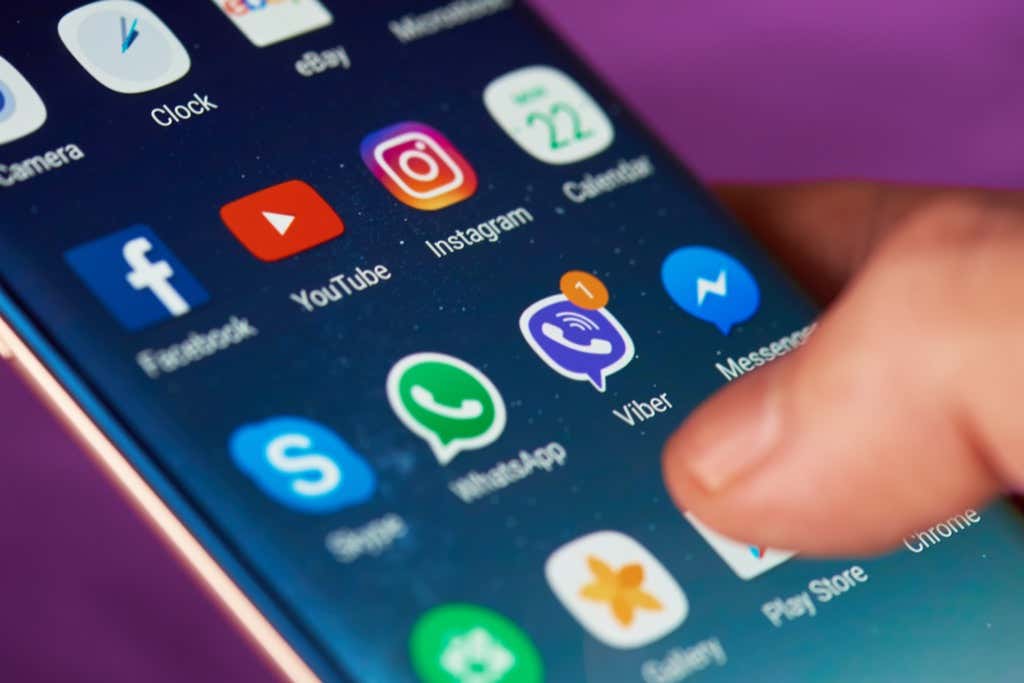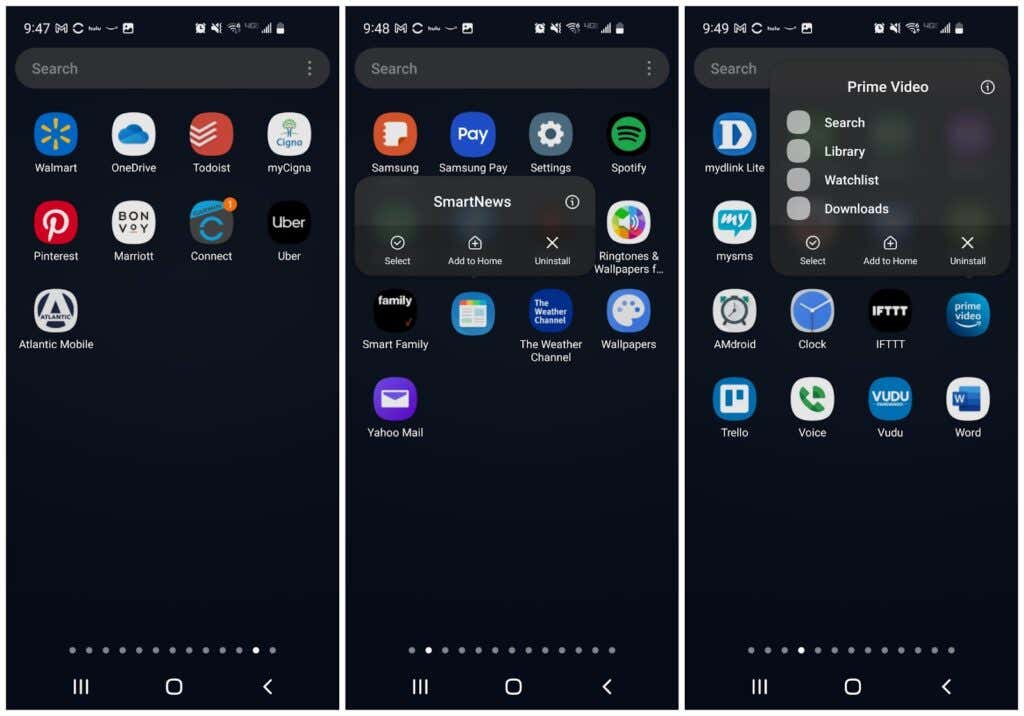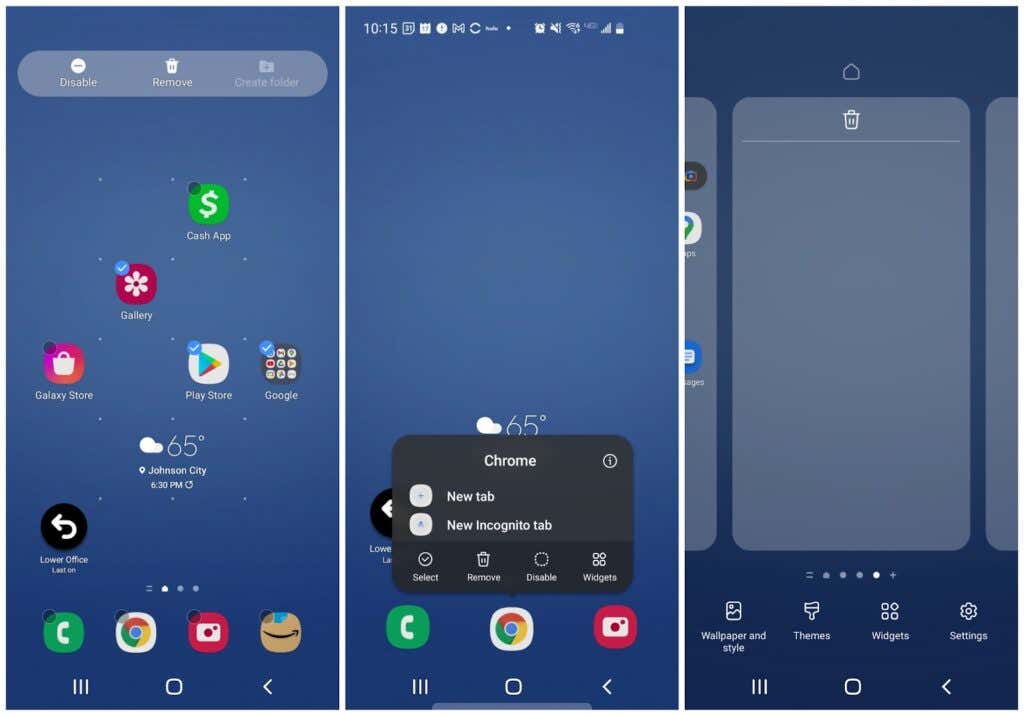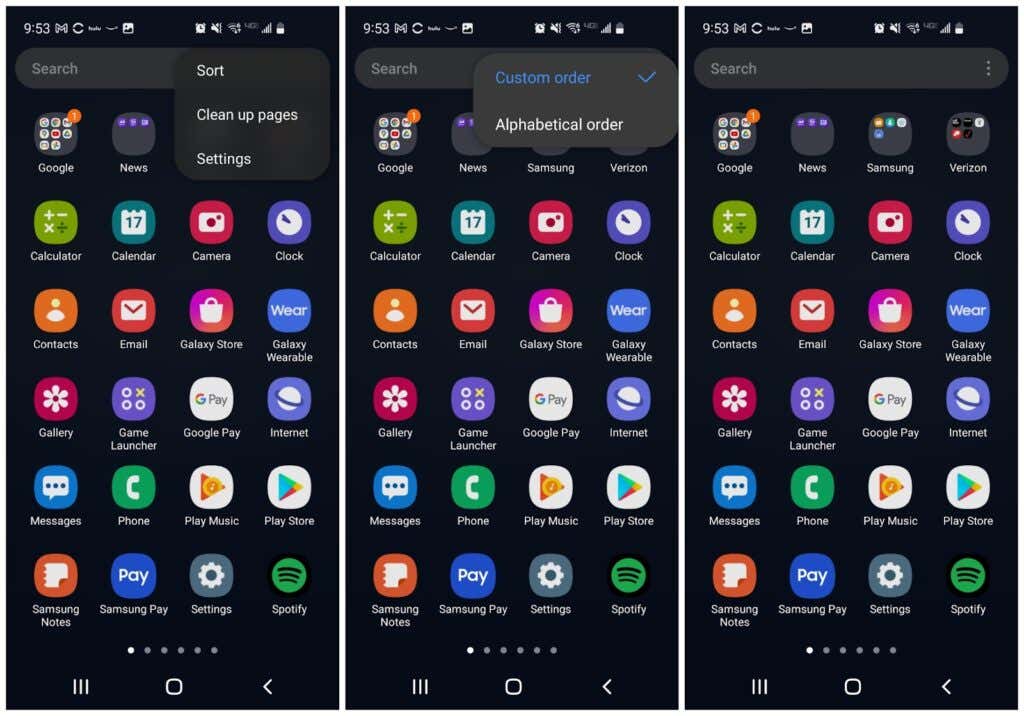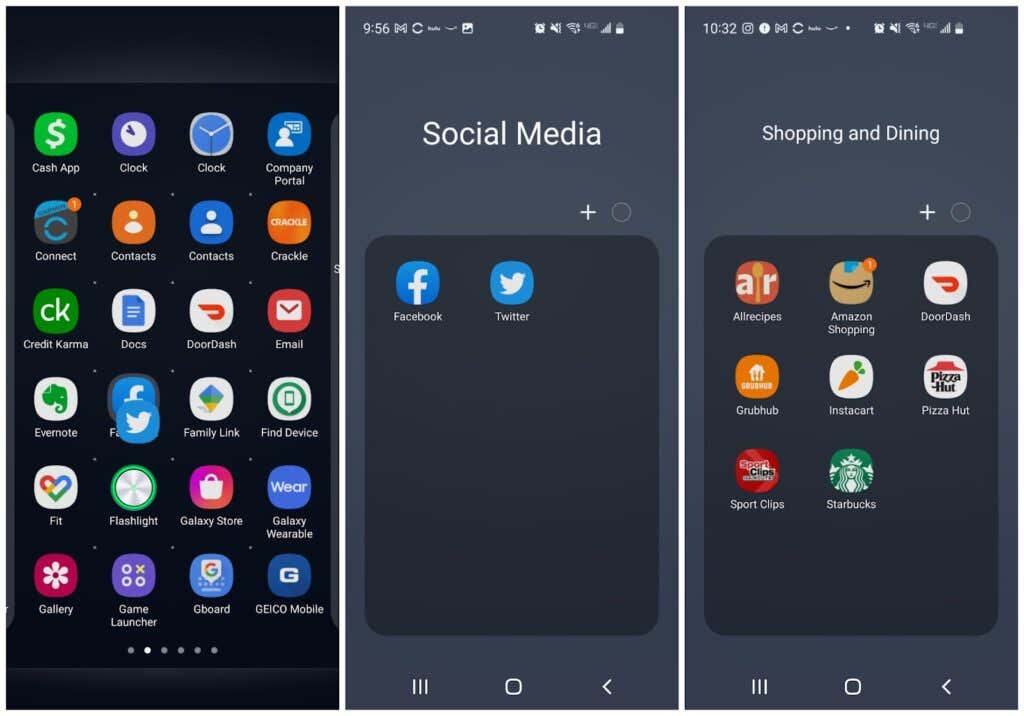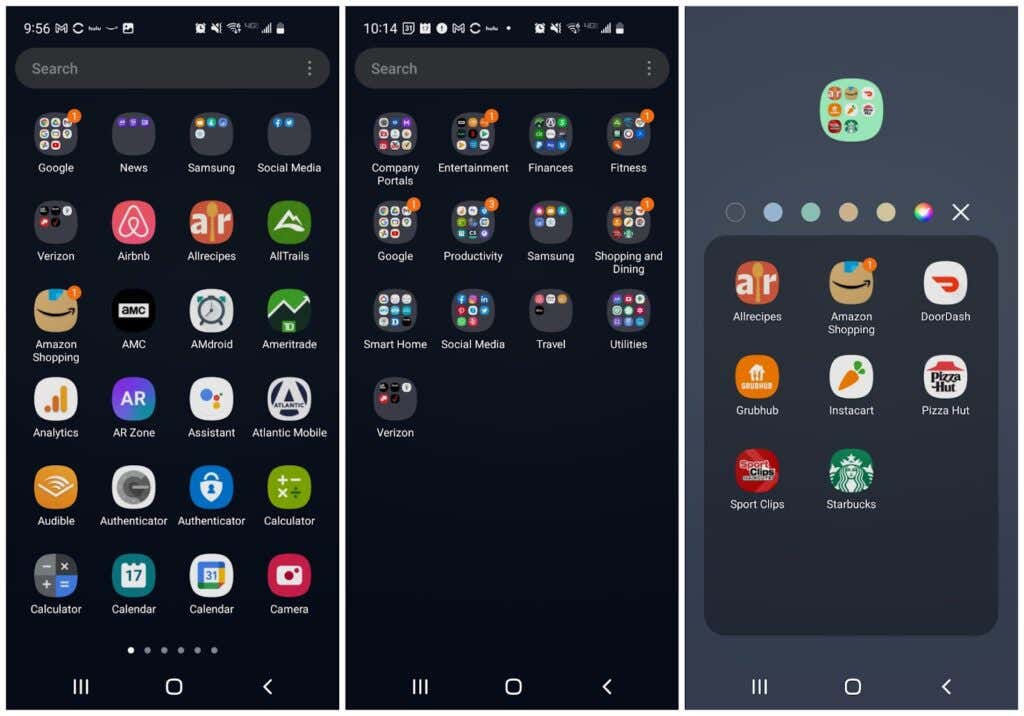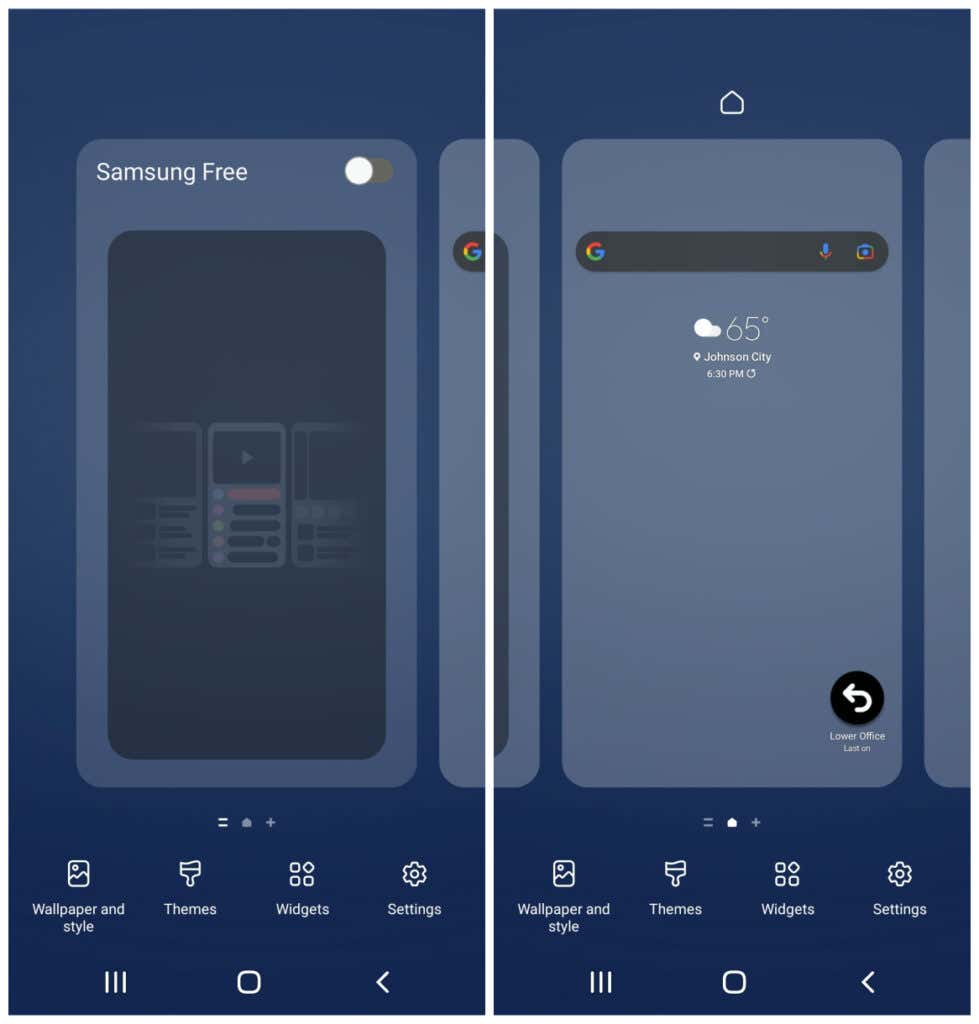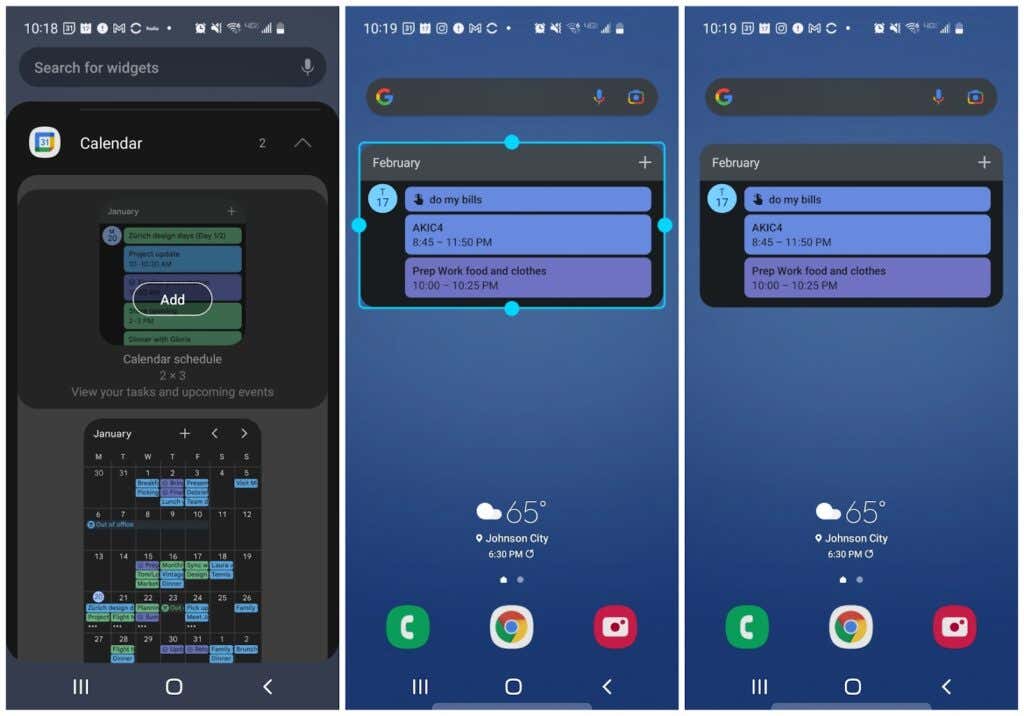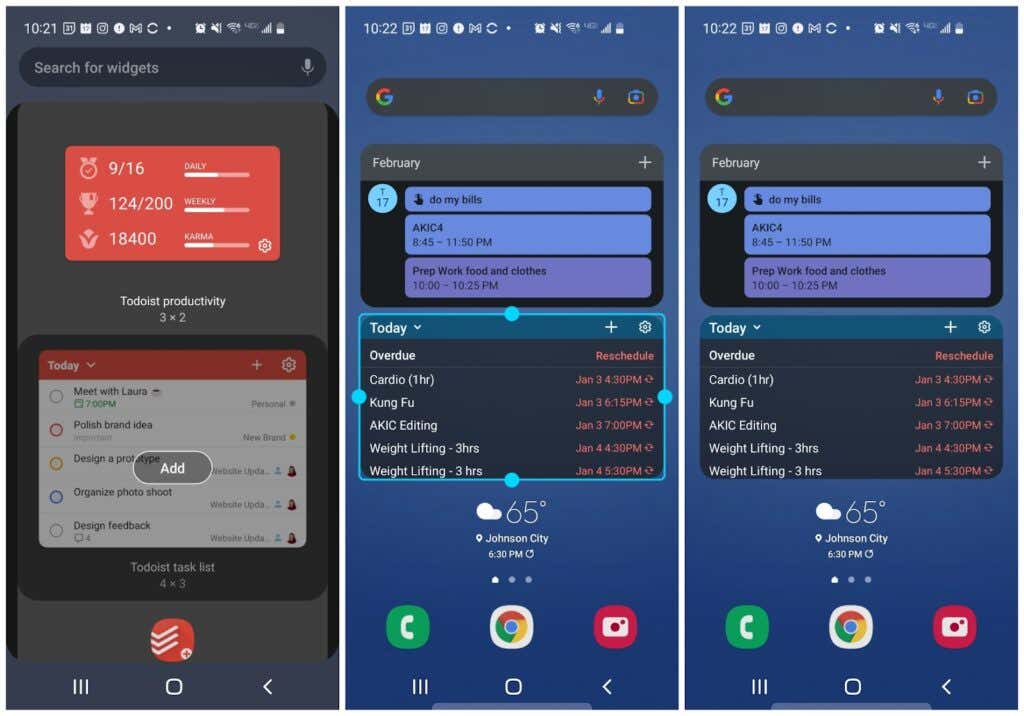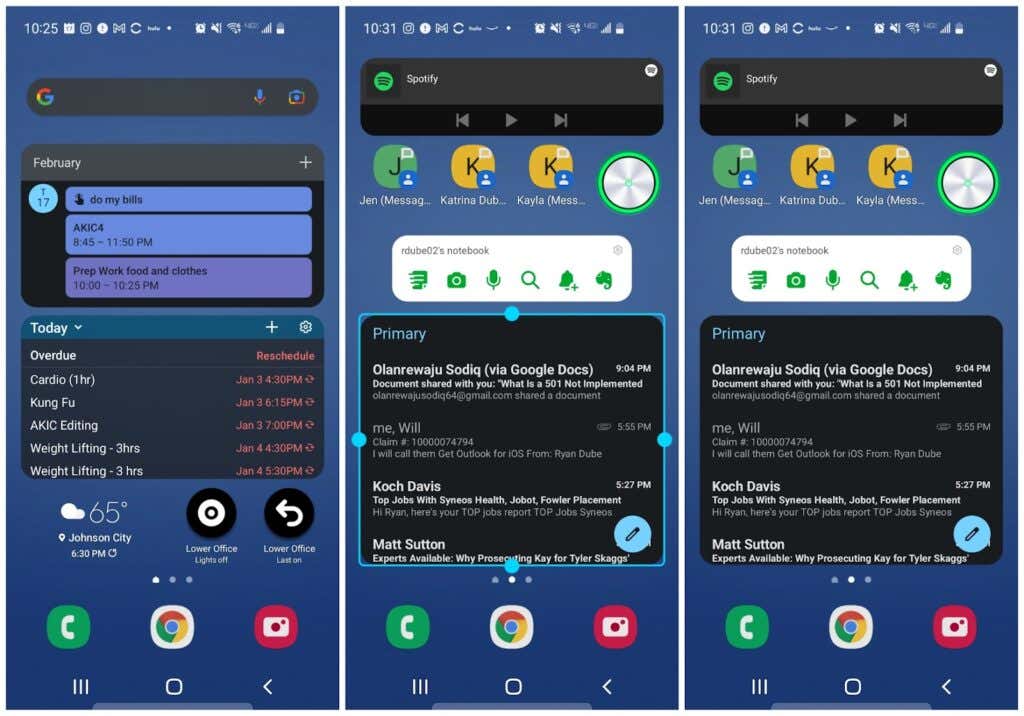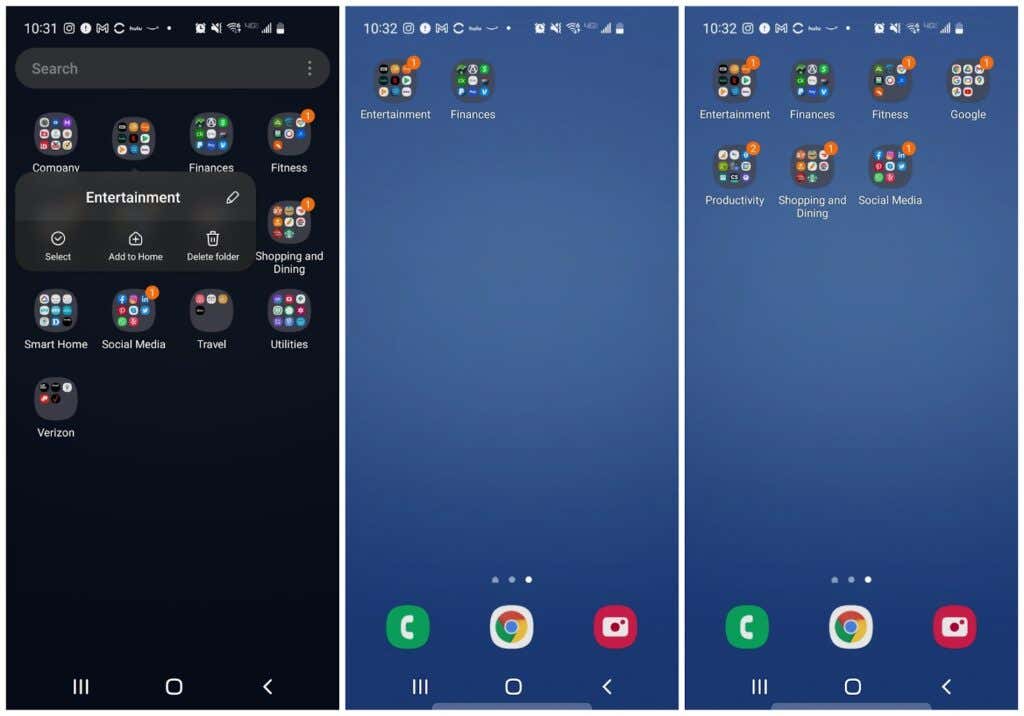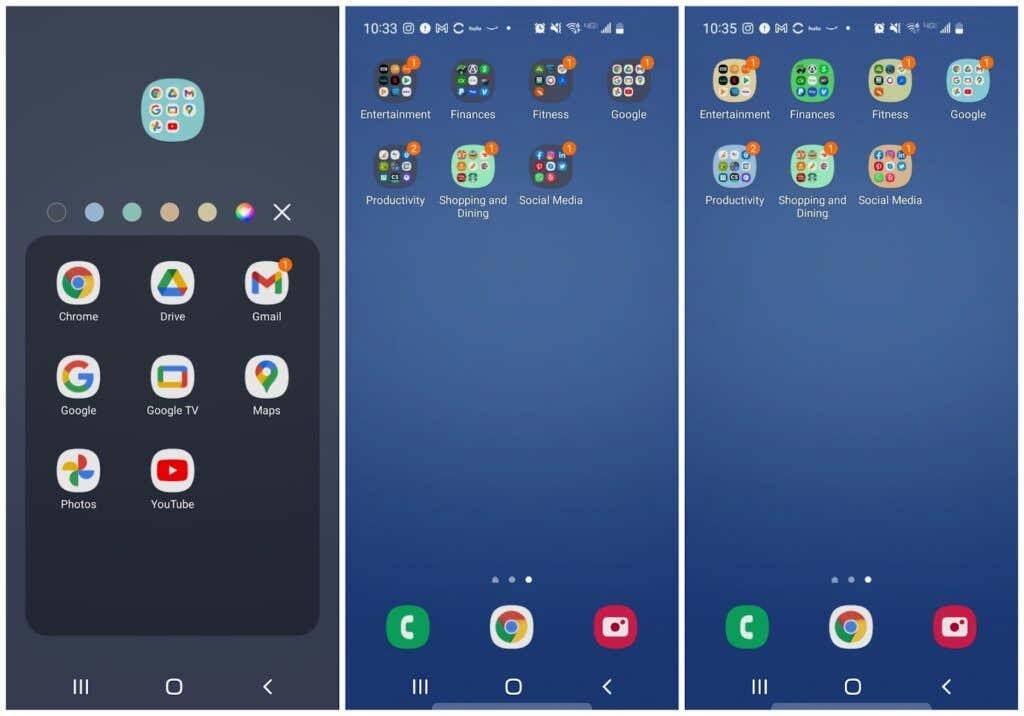Unfortunately, with all of those features come a whole lot of apps, and the many icons you use to launch them. If you do nothing to organize apps on your Android, you will end up with a complete mess. And when your apps are a mess, it’ll take you longer to find them and use them. In this article, you’ll learn how to organize the apps on your Android so you can be more efficient with everything you use your Android for.
Start By Uninstalling All Unused Apps
Before you start organizing the apps on your Android, you really need to declutter the apps drawer. Just swipe up from the home screen and start swiping to the right. Review the apps listed on each page and decide whether you really ever use that app. When you realize that you really don’t need an app, long-press the icon and then tap Uninstall from the pop-up menu. Continue this with every unused app, on every app drawer page. When you’re done, you’ll not only have less clutter, but you could also get rid of apps that might be draining your phone’s resources and battery power. It’s a win-win!
Clean Away Your Home Screens
To redesign your more efficient Android experience, you need to start fresh. Go to your Home screen and long-press any app icon. Tap Select from the pop-up menu. You will see a blue checkmark on the app icon. Tap the other icons to select those as well, and then tap Delete in the menu at the top. You can also clean out the Quick-Access apps that you don’t use at the bottom of the screen by long-pressing the icon and selecting Delete. Finally, long-press any empty space on the Home screen. You’ll see the screen shrink with borders around it. Swipe to the left to go to the empty screens you’ve cleaned out by removing app icons. Tap the trash bin icon at the top to remove each empty page. Note: Keep at least three empty pages available. These will hold all of the widgets and apps that you’re going to add in the next steps. Most people will only need three pages, but you may need more. You can add those by tapping the plus icon on the furthest page to the right.
Automatically Organize Your Apps Drawer
The next step is to get rid of all of the empty clutter in your apps drawer, now that you’ve uninstalled all of the apps you don’t need. To do this, tap the three-dot icon at the upper-right of the screen and tap Clean up pages. This will wipe out all empty space throughout your apps drawer pages. Next, tap the three-dot icon again and this time tap Sort, and then tap Alphabetical order. Now all app icons will be packed tightly together, and sorted alphabetically. This will make the next step of organizing apps on your Android phone much easier.
Organize Apps Into Folders
Still in the apps drawer, select one app and drag its icon over an icon for an app that’s in a similar category. For example, you may drag the Twitter icon over the Facebook icon. This will open the folder creation page, with both icons displayed in the bottom box. Give the folder an appropriate name and then tap any blank space to return to the apps drawer. Keep repeating this process with other apps. And drag additional icons that fit into any folder over the icon for that folder in the apps drawer. As you work through the apps, you’ll see the folders all listed at the top of the first apps drawer page. When you’re finished, you should only have folders and no more app icons. You might also consider changing the color of the folder to make it distinct from others. Also, psychologically people learn what colors mean quickly. After a while, you won’t even have to read the folder name to know which folder you want to tap. This saves just a couple of seconds, but when you’re looking to gain efficiency, every second counts.
Rebuild Your Home Screens
Now comes the fun part. You now get to redesign everything about the Home screens. First, if you have a Samsung device, swipe all the way to the leftmost screen and long-press the page. Switch the toggle at the upper right to off. This is a “Samsung Free” area. This is a content aggregator and it’s mostly an annoyance. You can leave any widgets on your first Home screen, since you’ll be adding more to build your more useful and efficient home screen.
Add Widgets to Your Home Screen
Long-press an empty space on the Home screen and tap Widgets. Your first one or two home screens should be dedicated to those apps that you use the most frequently. Widgets let you display information from those apps without having to open them, which can save a lot of time. Scroll through your available widgets and choose the ones you open often. Select the widget that contains the information you’d like to glance at whenever you look at your phone. For example, you may add the Google Calendar daily widget underneath the Google Search widget. You can resize the widget so that there’s enough space for the other widgets you want on the page. If you use any to-do app frequently, there’s likely a widget for that too. Add that widget to see your daily to-do list right on the home screen. Consider other things you’d like to see at a glance like weather, news and more. Move on to the next Home screen page and keep adding additional widgets if you wish. For example, in this case, we’ve added:
A quick-control widget for SpotifyMessage app icons to quickly open direct messages with people I text frequentlyAn Evernote widget to quickly create notes, save photos, or make voice recordingsGmail widget that lets me scan my most recent emails
You can still open these apps if you wish by simply tapping the widget itself.
Add App Folders to the Home Screen
Finally, on the last Home screen pages is where you’ll place your new app icon folders. To do this, long-press the folder icon in the apps drawer and tap Add to Home. This will create an icon on your Home screen page for that folder. Continue this process for each of the folders with apps that you use most frequently. You don’t have to add them all since you can always go back to the apps drawer to open those apps you use less frequently. Placing fewer folder icons on your Home screen leaves you more room for more useful widgets. Again, colorizing folders here just requires a long-press on the icon and choosing a background color. By now, you’ll notice that you’ve likely reduced the number of apps drawer pages and Home screen pages significantly. That means less swiping to find frequently used apps. And by using widgets, you may not even have to swipe at all to see the information you want. You will be surprised how much time having an organized Android phone can save. And by spending less time messing around with your phone, you get more time to focus on more important things in your life.