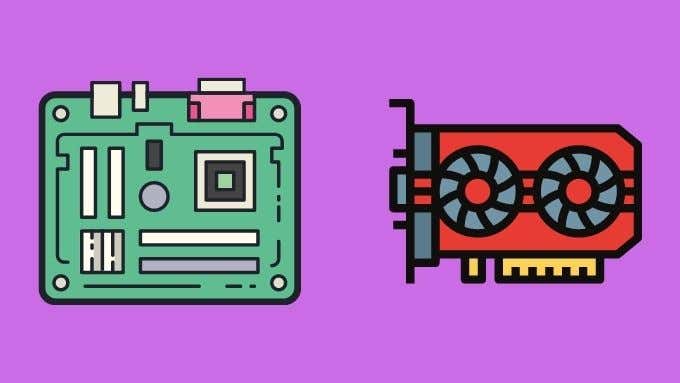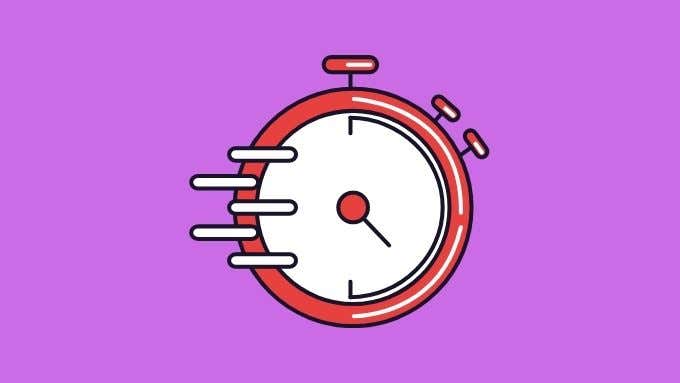If you don’t have enough VRAM (Video RAM) the same thing happens. Your GPU is forced to swap data from RAM to the hard drive, bringing your GPU performance crashing down. The good news is that in some cases it’s possible to increase VRAM on your Windows 10 system, although it might not achieve exactly what you’d expect.
Integrated vs. Dedicated GPUs
Broadly-speaking, there are two types of GPU (graphics processing unit) to be found in a modern computer. Integrated GPUs are built into the same package as the CPU. They can’t be changed for a better model without also replacing the entire CPU. These GPUs are common in laptops and lower end desktop computers. You’ll find them in most mainstream CPUs and on desktop systems. Their monitor connection is on the motherboard itself. One key attribute of integrated GPUs is that they don’t have their own dedicated VRAM. Instead, a portion of system RAM is allocated to the GPU. This is the key fact that makes it possible to increase the amount of VRAM at your disposal. Dedicated GPUs are like complete self-contained computers. They have their own chip package, their own cooling system and their own RAM modules. These memory modules are of a special type called GDDR – Graphics Double Data Rate memory. Thanks to their nature, dedicated GPUs are generally much better performing than integrated ones. The tradeoff being that dedicated GPUs take up more space and need more power. With dedicated cards it’s also not possible to increase their VRAM, since this is a fixed hardware feature on the graphics card itself.
What Increasing VRAM Will or Won’t Do
VRAM isn’t directly tied to GPU performance. The GPU’s performance only ever suffers as a result of VRAM when you run out of it. In other words, if the graphics workload does not require more VRAM than the available amount, it will have zero impact on GPU performance. What pushes up the VRAM requirement? There are a few factors that can increase the memory footprint of your graphics:
Higher resolutionsComplex 3D geometry and effectsLarge GPU-accelerated datasetsGPU-accelerated high resolution video and photo editing
As you may have realized, you sometimes have the option of decreasing the workload rather than trying to increase the VRAM allocation, but ultimately the VRAM requirement is tied to the amount of data the GPU needs to process.
How to Increase VRAM in the BIOS
The BIOS is the basic firmware of your computer, letting all the hardware initialize and communicate so that it can hand over control to your operating system. So it makes sense that the settings which control the VRAM allocation of a dedicated GPU would be found here. In modern systems you don’t get to specify a fixed amount of VRAM for your integrated GPU. Instead, you get to choose the maximum amount of RAM it may grab as it needs it. This is because your integrated GPU is now in competition with your CPU for memory resources and you don’t want the GPU hogging memory it doesn’t need right that minute! As for the actual steps to change the value, every BIOS is different. First you’ll need to reboot your computer and then repeatedly press the BIOS shortcut button until it appears. That button also varies from one BIOS to the next, so look for an on-screen prompt or consult your motherboard manual. Once you’re in the BIOS, you want to look for a page that contains settings for “integrated peripherals”, “VGA share” or something similar. The setting should be called something like “integrated graphics memory allocation” and show a value in MB or GB. All you have to do is change that value to a higher one. Then save and exit from the BIOS. However, your particular BIOS may not have this option at all, leaving it completely automatic and out of your hands.
Increasing VRAM by Adding More RAM
While dedicated GPUs don’t allow you to upgrade their VRAM, most desktop and laptop computers do let you upgrade the amount of system RAM. Since integrated GPUs use system RAM as VRAM, you can increase the amount of VRAM available by upgrading system RAM. Not only will this let you allocate more memory to the integrated GPU, it means the CPU will have more memory as well. So it’s good news all around. The one caveat here is that your integrated GPU might be hard limited to a certain shared maximum VRAM size, which could still be less than you need. You’ll need to confirm the maximum size in your motherboard manual or in the BIOS settings.
A Dedicated GPU Is the Best Solution
Integrated GPUs are getting much better. For example, the latest Intel Iris Pro and Iris Plus GPUs can stand toe to toe with dedicated entry-level GPUs. This is great news for ultrabooks and other small, thin and light devices. However, if you need a moderate or better level of GPU muscle then a dedicated GPU is the way to go. In a desktop system that’s a pretty easy thing to do. As long as you have space in your chassis, the right power supply and an open PCIe slot, you can pop any GPU you like into the system. For laptops, things get more complicated. Laptops that have Thunderbolt 3 may also support external GPUs. This allows you to access a powerful dedicated GPU when your laptop is docked. Some rare laptop models use a dedicated GPU system known as MXM modules. You can purchase replacement GPUs and swap them out with the current one in your machine. This technology is usually only found in high-end gaming and workstation laptops.
A Cloud Alternative?
If your GPU doesn’t have enough VRAM (or enough GPU power) to do the job you need it to, you may be able to get some help from the cloud. For gamers, there are now multiple streaming solutions for high-end gaming. If you have a fast enough internet connection, then Google Stadia, GeForce Now and other similar products could be your ticket to affordable high-end gaming. If you need your GPU to do more serious work then it’s possible to rent powerful virtual machines and use your computer as a remote terminal for them. In the case of certain professional tasks such as CAD or engineering simulations, you can subscribe to cloud applications which do all the heavy lifting for you. In the short term that may turn out to be the most cost-effective way to access better GPU performance.
All Your Options
That was quite a lot of information! So let’s summarize the different options we’ve outlined above if you need more VRAM:
Increase the VRAM allocation in your BIOS.Increase the amount of system RAM shared with your integrated GPU.Use a dedicated GPU instead.Look for cloud-based solutions for your GPU workloads.
If none of these solutions are possible, then the last resort, sadly, is buying an entirely new computer and making sure that it has the GPU specifications you need to get the job done.