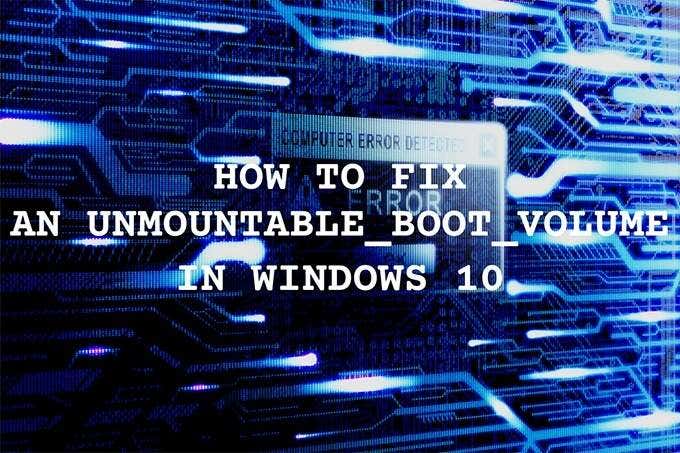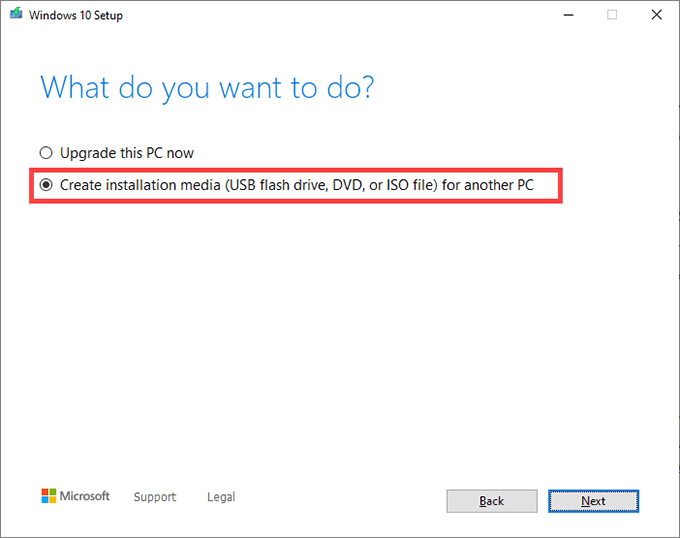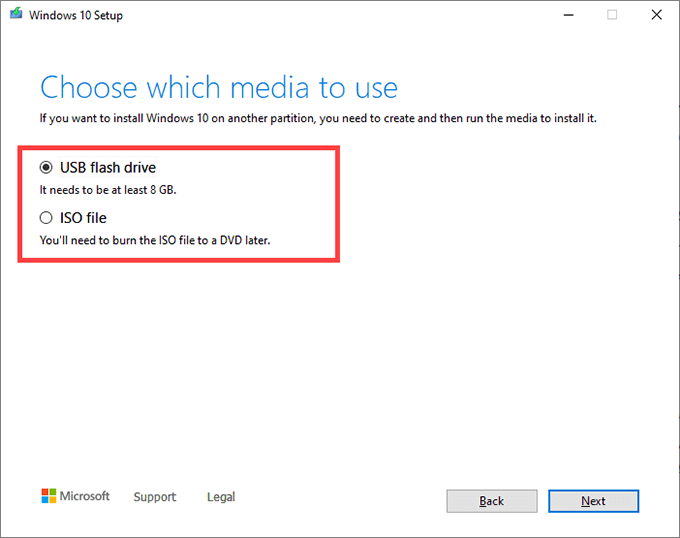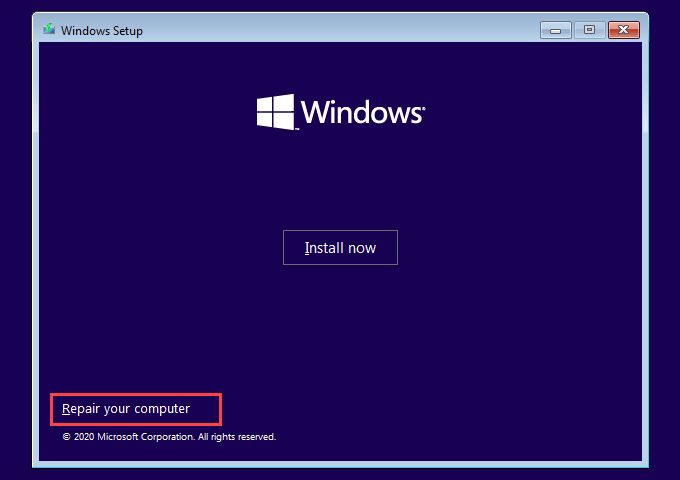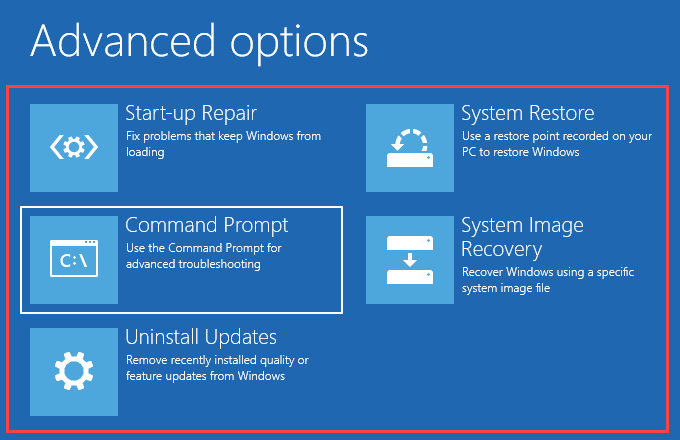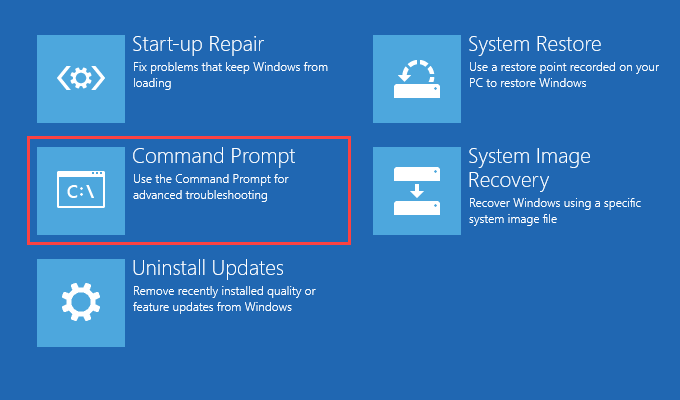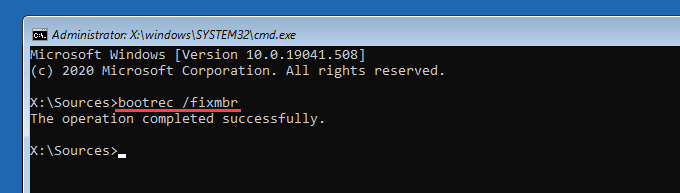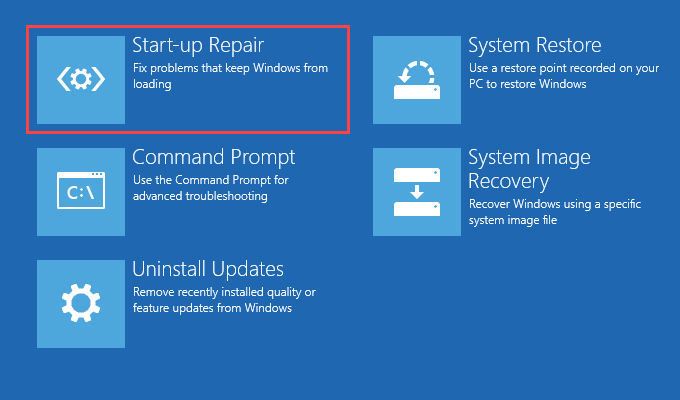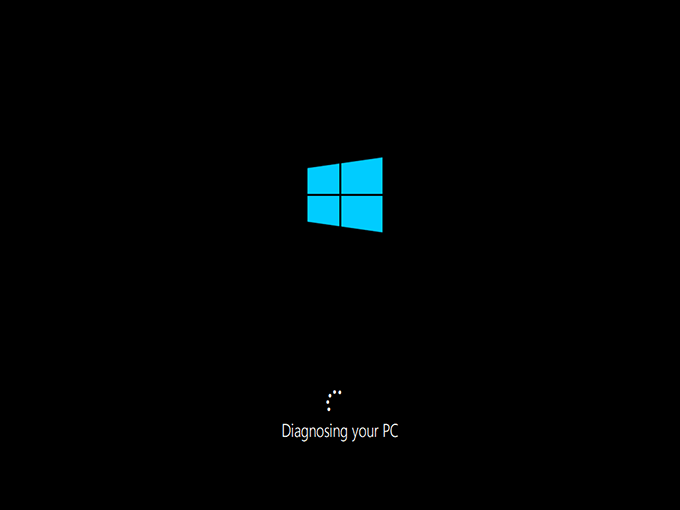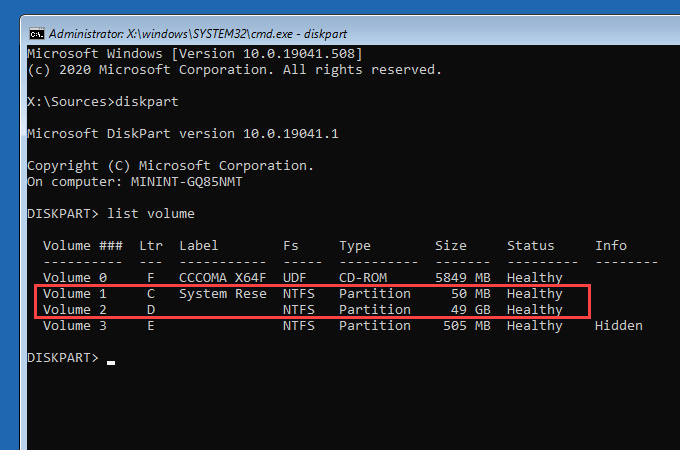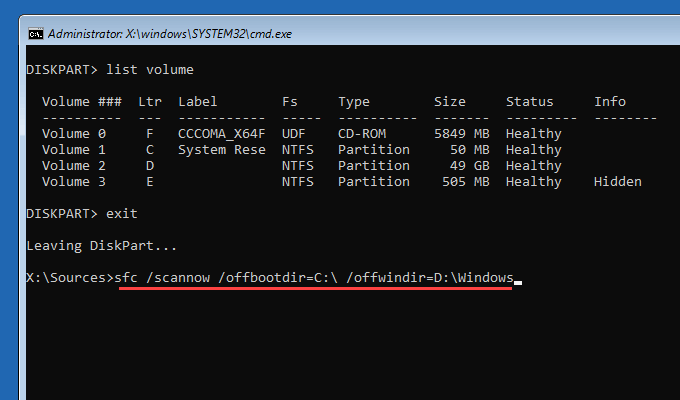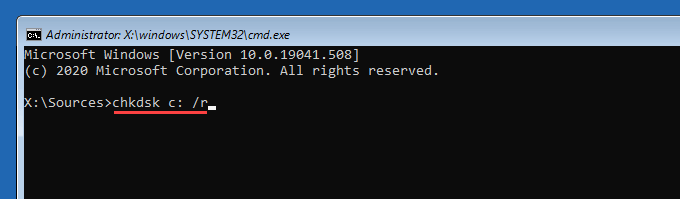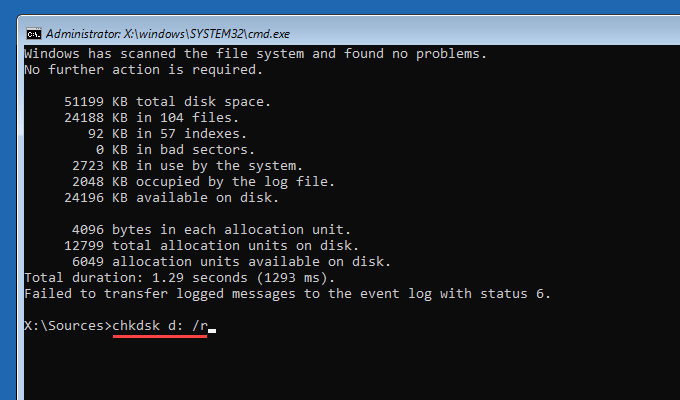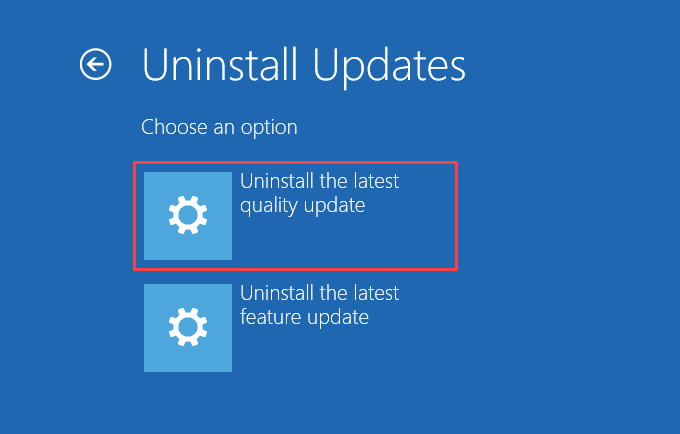But, the “Unmountable Boot Volume” stop code, in particular, can be tricky to deal with since data corruption is often the cause of the issue. In almost all cases, a restart or hard reboot will do nothing to bypass the error. If you’re stuck in an “Unmountable Boot Volume” boot loop, you must use the Windows Recovery Environment (WinRE) to check and repair instances of corrupted data on your computer. However, to get to WinRE, you must have a bootable Windows 10 installation disc or USB stick on hand.
Create Windows 10 Installation Media
If you already have a bootable Windows 10 flash drive or disc, skip ahead. If not, you must create one using the Microsoft Media Creation Tool. For obvious reasons, you’ll need another working computer to create that. You must also have a USB stick with a storage capacity of at least 8GB or a blank dual-layer DVD.
- Download the Microsoft Media Creation Tool.
- Launch the Microsoft Media Creation Tool and accept the license terms.
- Pick the Create installation media (USB flash drive, DVD, or ISO file) for another PC option and select Next.
- Pick the Windows 10 Language, Edition, and Architecture. They should match that of the PC with the “Unmountable Boot Volume” BSOD error.
- Choose USB flash drive. Or, select ISO file if you want to create a bootable DVD. Insert a flash drive or dual layer DVD and select Next. The Microsoft Media Creation Tool should then download the required files. Follow the rest of the onscreen prompts to create a bootable Windows 10 flash drive or DVD.
Boot Into Windows Recovery Environment
Connect or insert the bootable Windows 10 flash drive or DVD to the PC that’s experiencing the “Unmountable Boot Volume” stop code. Then, restart the computer and press any key—when it prompts at startup—to boot from the installation media. Note: If your PC doesn’t prompt you to boot from your USB or DVD drive, change the boot order and try again. After you’ve booted using the Windows 10 installation media, select Next on the Windows Setup screen. Then, select Repair your computer. On the screen that follows, select Troubleshoot. You’ll then see the Windows Recovery Environment. You must get to this screen repeatedly as you work your way through the fixes that follow.
Fix the Master Boot Record (MBR)
The MBR, or master boot record, contains information about the operating system and the various partitions on your HDD or SSD. It also allows your computer to identify and load the operating system at startup. Since a corrupted MBR can cause an “Unmountable Boot Volume” error in Windows 10, you must try fixing it.
- Select Command Prompt in WinRE.
- Type the following commands into the Command Prompt console and execute them one after the other: bootrec /fixmbrbootrec /fixbootbootrec /scanosbootrec /rebuildbcd
- Exit the Command Prompt console. Then, select Continue to boot into Windows 10. If a corrupt MBR was what prompted the “Unmountable Boot Volume” stop error, you won’t come across it anymore.
Perform Start-Up Repair
The Windows Recovery Environment provides an option to automatically repair your computer. If fixing the MBR didn’t help, we recommend you use it now. Pick the Start-up Repair option and select Windows 10. Your computer will try to diagnose and fix issues that it detects automatically. If it succeeds, you should be able to boot into Windows 10 without issues. If not, head back to the WinRE screen.
Run System File Checker
The System File Checker (SFC) is a utility that you can run from the Command Prompt console to scan and repair corrupted system files. You must use it on both the boot drive (which is a hidden partition that contains boot-related information) and the partition that holds Windows 10. The catch; you must first identify the drive letters for both the boot drive and the Windows 10 drive in WinRE. For that, you need a command-line tool called DiskPart.
- Select Command Prompt in WinRE.
- Load the DiskPart utility using the following command: diskpart After loading DiskPart, execute the command below: list volume
- Identify the drive letters of the boot drive and the Windows 10 drive. Note:
The boot drive weighs in at about 500MB, carries the label System Reserved, and usually shows up with the drive letter C.The partition containing Windows 10 is the same as the Local Disk C drive that shows up in File Explorer. In WinRE, it may show up with a different drive letter (such as D). You can identify it by its storage size.
Make note of both drive letters. You can find them underneath the Ltr column. 4. Exit DiskPart with the command below: exit 5. Type the SFC command, modify it as needed, and press Enter: sfc /scannow /offbootdir=C:\ /offwindir=D:\Windows Note: Replace C with the drive letter of the boot drive and D with the drive letter of the Windows 10 drive. An SFC scan can take several minutes to complete. Exit the Command Prompt console and select Continue to try to boot into Windows 10 afterward.
Run Check Disk Utility
The Check Disk Utility (Chkdsk) repairs drive-related errors and recovers corrupted data on your computer. You must run it on both the boot drive and the partition that contains Windows 10. If you used the DiskPart utility from above, you should have already figured out the drive letters for both drives. Running Chkdsk on the Windows 10 partition, however, may take up to an hour, or even longer, to complete.
- Select Command Prompt in WinRE.
- Execute the following command to scan and repair the boot drive: chkdsk c: /r Note: Replace c with the drive letter of the boot drive.
- Execute the following command to scan and repair the Windows 10 drive: chkdsk d: /r Note: Replace d with the drive letter of the partition that holds Windows 10. If the Command Prompt asks you to dismount the volume, press Y, and then press Enter. After running the Check Disk Utility, exit the Command Prompt console and select Continue to boot into Windows 10.
Try Other Recovery Options
If the “Unmountable Boot Volume” error showed up after installing an incremental or a feature update, you can try rolling it back. Select Uninstall Updates from within the Windows Recovery Environment. Then, pick the Uninstall the latest quality update option to roll back the latest incremental update. If that fails, select the Uninstall the latest feature update option to remove the last major Windows 10 feature upgrade. You can also try using the System Restore and the System Image Recovery options in WinRE to restore your computer to an earlier state. However, you must have a previous restore point or a system image backup to use them.
Reinstall Windows 10
If none of the fixes above worked, you must reinstall Windows 10. That will delete all data in the partition that holds the operating system. If you have a backup of your data, you can get back lost files and documents afterward. In case reinstalling Windows 10 doesn’t fix the “Unmountable Boot Volume” BSOD error in Windows 10, you may be looking at a failing hard drive or another hardware-related issue. Consider taking your PC to a certified computer technician for help.