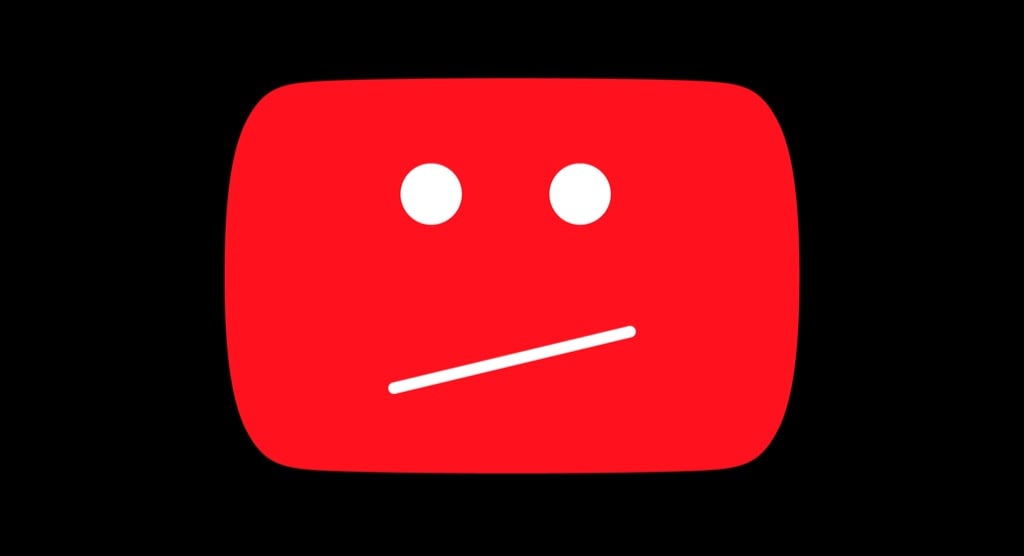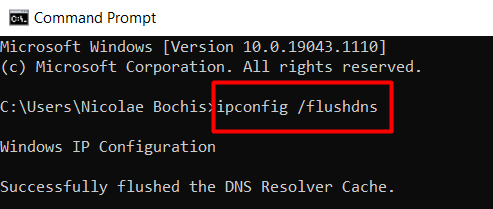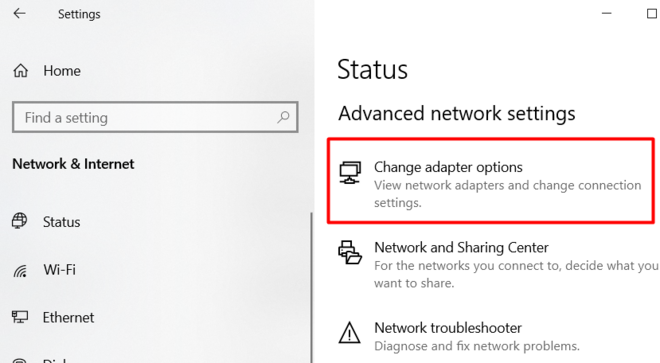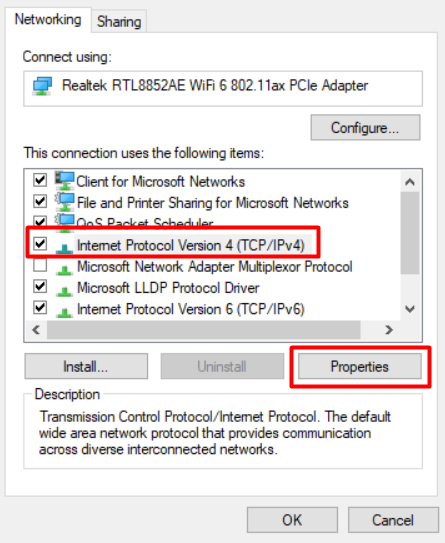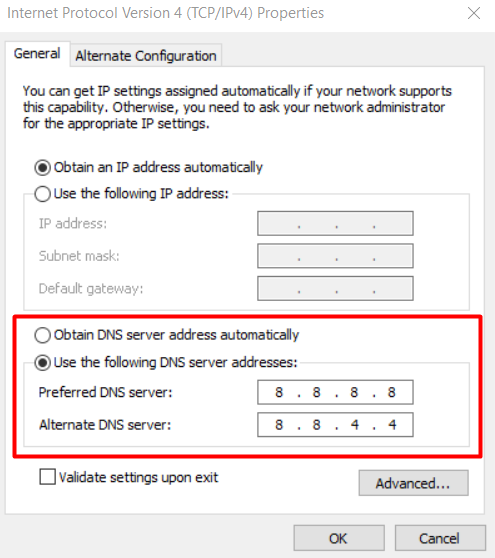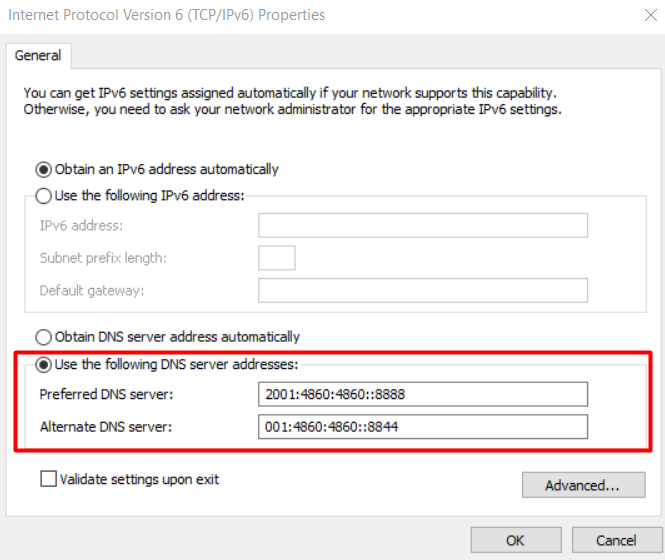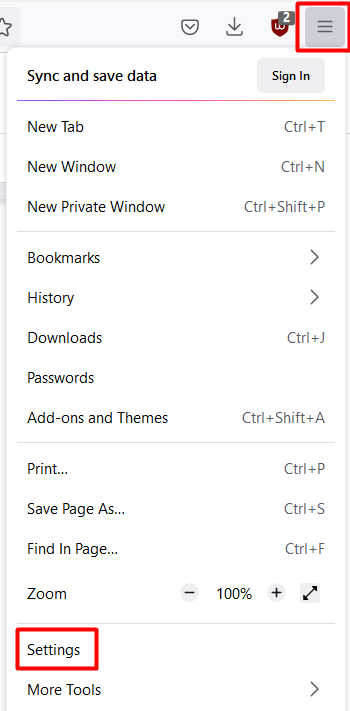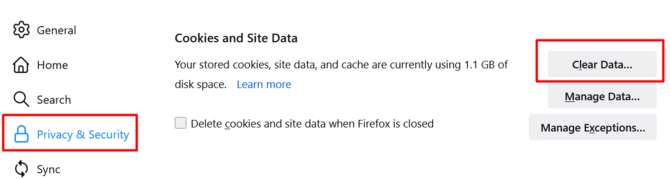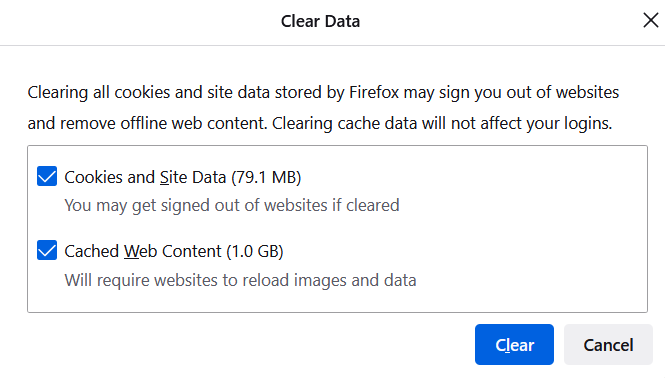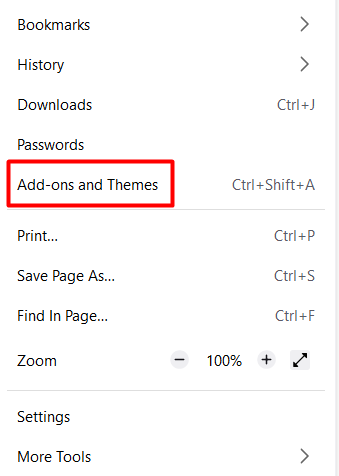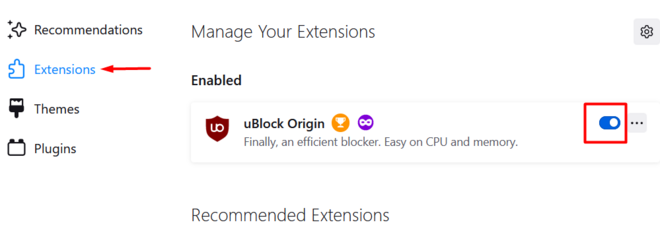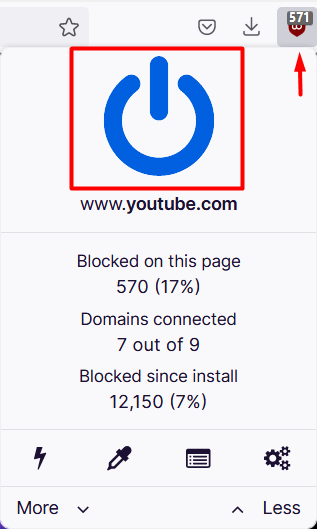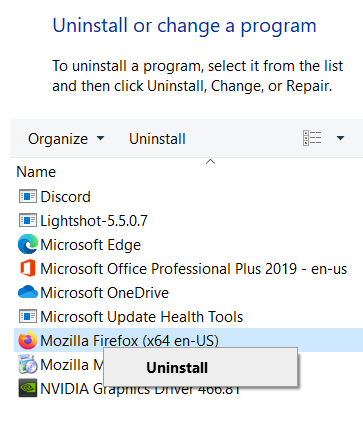Videos don’t play when this error pops up, but there are several ways to fix it. The error message usually appears when you try to play any YouTube video because what’s causing it affects the entire platform. In some cases, you might encounter it only when playing specific videos. Either way, you’re probably dealing with corrupt browser files, a faulty DNS cache, or an ad blocker going haywire. In this article, we’re going to explore the most common issues that cause “an error occurred, please try again later” on YouTube and show you how to fix them.
What Can Cause “An Error Occurred Please Try Again Later” on YouTube
Most of these error messages are caused by a handful of issues: If you don’t know what’s causing the playback error message, let’s look into each of the issues above. Below you will find several fixes that can solve this issue.
Try a Different Browser
Does the error occur on a different browser? Try playing YouTube videos on a freshly installed Firefox, Edge, Safari, or Chrome browser to see if the same error message pops up. If it doesn’t, you should simply remove and reinstall your current browser. This will clear your cookies, history, cache, plugins, and anything else that was probably causing the error.
Clear the DNS Cache
When the error message appears on every browser you use, your DNS cache might be the problem. You can fix many browser errors by simply clearing your DNS cache. To clear it, open the Command Prompt as Administrator and type the following command: ipconfig /flushdns This will remove all the data inside the DNS cache, forcing the system to get new data. If this doesn’t help, the next step is to change the DNS provider.
Change Your DNS
Your domain name server is usually set automatically by your internet service provider. In some cases, that certain DNS will prevent you from playing YouTube videos. To go around it, you change it to any public DNS you want. One of the most trustworthy ones is Google’s public DNS. However, there are many more to choose from, so make sure to check our article on the best free public DNS servers.
- To change your DNS, go to Settings > Network & Settings > Network Connections and click on Change adapter options.
- Right-click on your active network connection, select Properties, and you’ll see a list of network adapters.
- Choose Internet Protocol Version 4 (TCP/IPv4) and click on Properties. This opens the window where you can change the DNS server.
- Select the Use the following DNS server addresses option and type the new DNS server addresses. If you want to use Google’s free public DNS servers, type the following addresses in the preferred and alternate DNS server fields: 8.8.8.8 8.8.4.4 You can use either one as your preferred address. Additionally, you can set the Public DNS IPv6 addresses the same way. The steps are the same, except you need to select Internet Protocol Version 6 (TCP/IPv6) from the list of network adapters and type the following addresses for Google’s free public DNS servers: 2001:4860:4860::8888 001:4860:4860::8844
Clear Browsing Data
You can fix most browser-related issues by clearing browsing data. Clearing cache data is simple, and we’ll show you how to do it using Firefox. In essence, the steps are the same whether you’re using Firefox, Chrome, Safari, or Edge. If you need help with your browser, check out our detailed article on how to clear the cache of any web browser. To get started, open your Firefox browser, click on the three-line menu icon in the top right corner of your screen, and choose Settings. Once you’re in the Settings panel, choose Privacy & Security. Scroll down until you find the Cookies and Site Data section and click on the Clear Data button. This opens a new window that gives you the option to clear all your Cookies and Site Data and Cached Web Content. Select both to remove all the code and temporary files that various sites stored on your system. Now you can restart your browser and try watching a YouTube video. If the error still occurs, proceed to the next fix.
Disable and Enable YouTube’s Autoplay
According to some reports, YouTube’s autoplay feature leads to the “an error occurred, please try again later” error. To make sure this isn’t the case, try disabling and enabling the autoplay feature. Go to YouTube and play any video you want. You’ll find the autoplay feature in the video’s controls bar in the bottom right corner. By default, it’s set to On. If it’s enabled, disable it and refresh the YouTube page. If it’s disabled, enable it instead. Next, close your web browser and open it once again. Repeat the previous enable/disable step. Check if the error occurs.
Disable Browser Extensions
Certain extensions can prevent YouTube from working properly. To find out if one of your browser add ons is preventing videos from playing, disable all extensions. We will use Firefox as an example of disabling browser extensions, but you can apply the same steps using other browsers. The names of the options might be different, so look for Extensions or Add-ons. Launch Firefox and go to the browser menu, where you will find Add-ons and Themes. Click on the Extensions option in the left panel, and you will see all your active extensions under the Enabled column header. To disable any or all of them, simply click on the on/off switch. If you disabled all of them and YouTube starts working fine, you should begin enabling the extensions one by one until the error starts showing up again. This way, you’ll find out which extension is the problem and remove it permanently.
Check Your Ad-Blocker
Are you using an ad-blocker to prevent ads from playing? If yes, it could be blocking one of YouTube’s features, and that causes the error. The easiest way to test this is by taking the step described above and disabling the ad-blocker extension. If the ad-blocking software is the culprit, you can remove it and install a different one or add YouTube to its whitelist. Every ad-blocker has an “Exclude” section to type the site’s web address you want to whitelist. However, some of them, like uBlock Origin, are even simpler and all you need to do is press the “Disable” button while visiting a specific site.
Check Your Antivirus
If you’re using antivirus software in addition to Windows Defender, you should disable it to see if it’s causing the problem on YouTube. This is rarely the issue, but it’s worth looking into it. If the antivirus is causing the problem, try using its “Repair” function or uninstall it.
Reinstall Your Web Browser
If you tried everything and you’re still getting the error on YouTube, it’s time to reinstall your browser. Whether you’re using Firefox, Chrome, Edge, or any other, the reinstallation process will purge anything that could cause the error. To uninstall your browser, go to Control Panel > Programs > Programs and Features, and look for your browser in the list of programs. Right-click it and choose Uninstall. Once the process is complete, download and reinstall the browser from the official website. Alternatively, you can try a different web browser. We hope that one of these solutions solved the “an error occurred, please try again later” error. Let us know in the comments which fix worked for you!