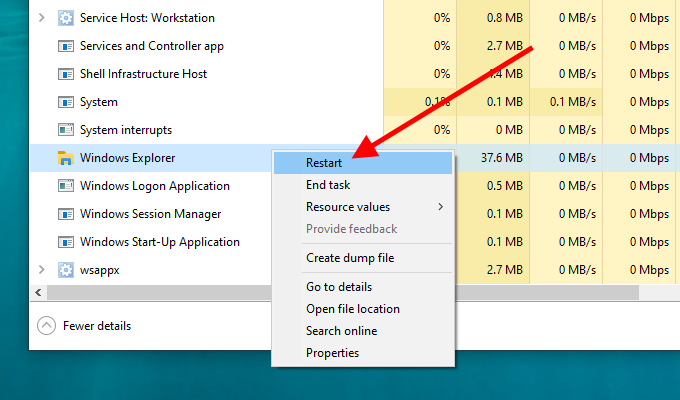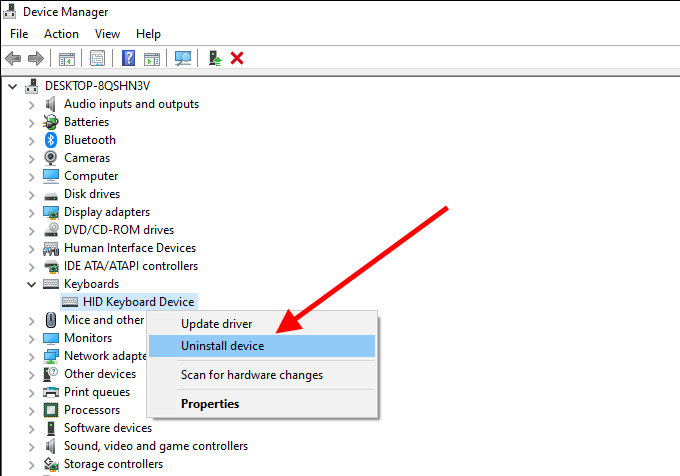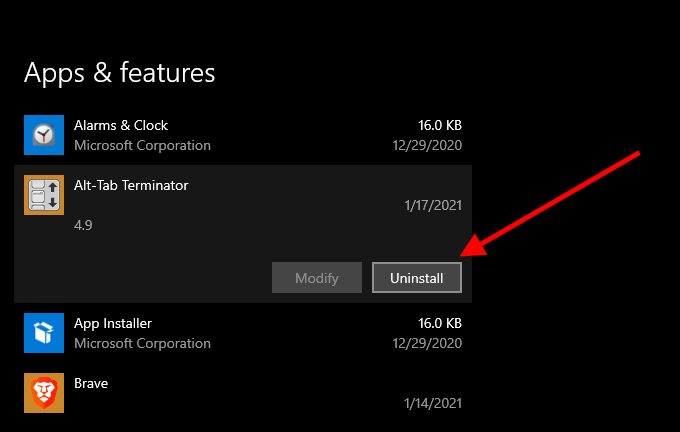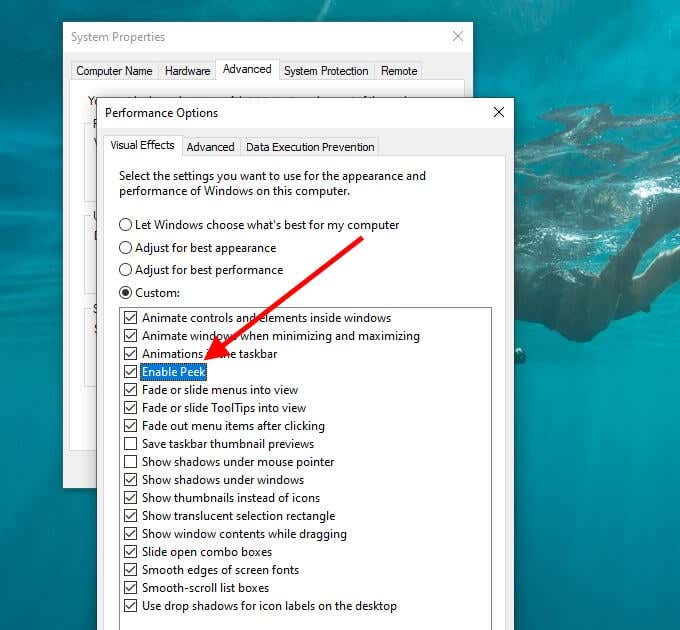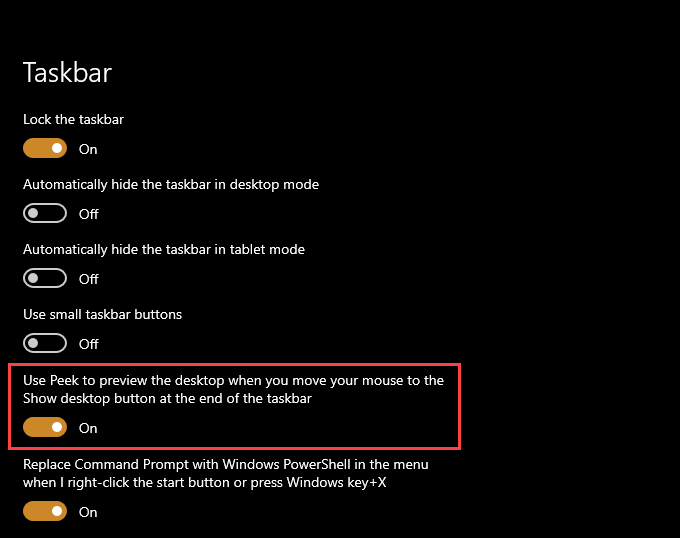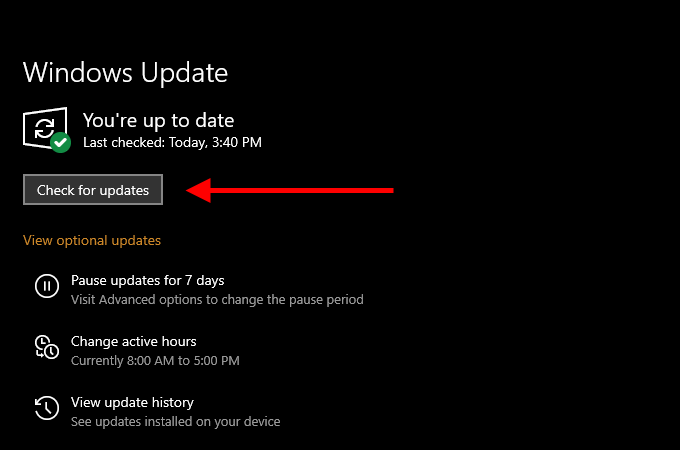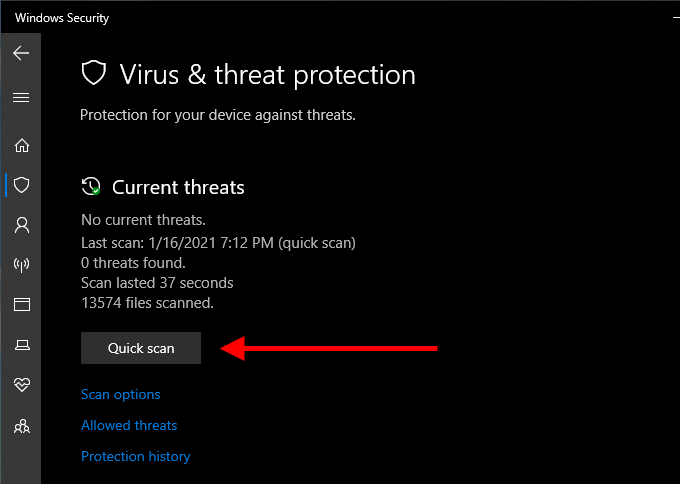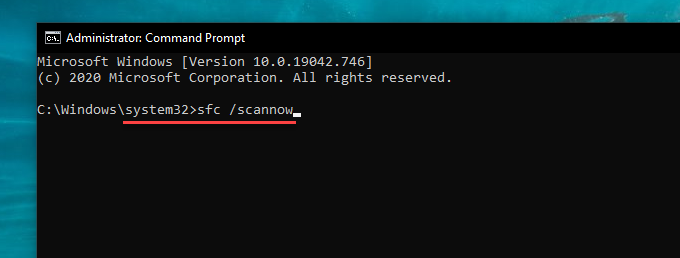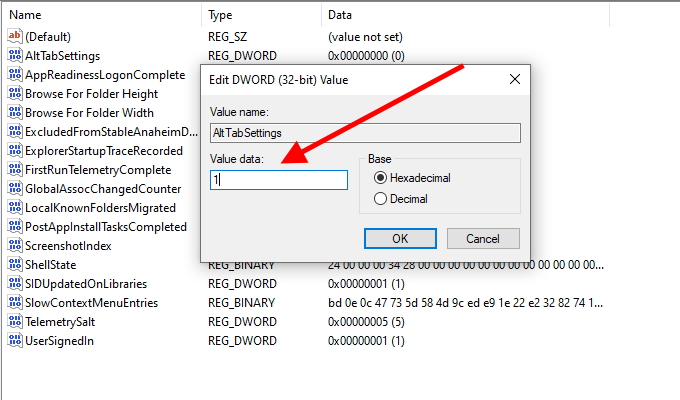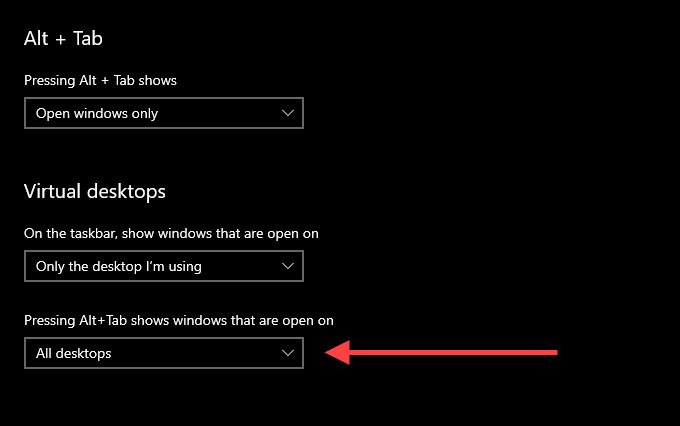Many reasons can stop the Alt-Tab keyboard shortcut from working correctly on your computer. Technical glitches, corrupt keyboard drivers, conflicting system settings, etc., are just a few. Below, you will find several troubleshooting tips and methods to fix issues with Alt-Tab not working in Windows 10. Feel free to skip any that don’t apply.
1. Restart Windows Explorer
In almost all cases where the Alt-Tab shortcut fails to work, you can fix it immediately by restarting the Windows Explorer process.
- Right-click the taskbar and select Task Manager.
- Select More Details to expand the Task Manager.
- Scroll down the Processes tab and locate Windows Explorer. Then, right-click it and select Restart. Note: If you have any File Explorer windows open, you can find the Windows Explorer process listed underneath the Apps section.
- Wait for a few seconds until Windows Explorer finishes restarting itself. You’ll see the taskbar and the desktop icons disappear in the meantime.
- Press Alt+Tab and see if the key combination works without issues.
2. Reboot the Computer
If restarting Windows Explorer didn’t help, try rebooting your computer instead. That should take care of any minor technical glitches that cause the Alt-Tab keyboard shortcut to not work correctly.
3. Uninstall/Reinstall Keyboard Device
You can rule out any issues with a corrupt keyboard driver by uninstalling and reinstalling your keyboard via Device Manager.
- Right-click the Start button and select Device Manager.
- Expand Keyboards.
- Right-click HID Keyboard Device and select Uninstall Driver.
- Select Uninstall to remove your keyboard. Note: If you see multiple instances of HID Keyboard Device, remove all of them.
- Restart your computer. Windows 10 should automatically detect your keyboard and re-install its driver.
4. Install Support Software
Did the issue with Alt-Tab start right after using a new keyboard? Check the keyboard manufacturer’s website (Logitech, Dell, HP, etc.) for any specific device drivers or support software. Install them and see if that fixes the issue.
5. Check Keyboard on Another PC
If you continue to have issues with Alt-Tab not working on your computer, it’s best to connect your keyboard to another PC and test out both keys to rule out any hardware-related problems. If there’s nothing wrong, go ahead with the rest of the fixes.
6. Remove Third-Party Alt-Tab Switcher
Do you have a third-party Alt-Tab program installed on your computer? Despite improving the functionality of the app switcher, it can also break things down. Try removing it from your computer.
- Right-click the Start menu.
- Select Apps and Features.
- Locate the third-party Alt-Tab program and select Uninstall. If you can’t remove the Alt-Tab program (if it’s a portable applet, for example), open it and revert any modified settings to their defaults.
7. Enable Peek
Sometimes, Alt-Tab will refuse to switch windows if you’ve disabled Peek in Windows 10. It’s the functionality that allows you to “peek” into the desktop when you drag the cursor to the screen’s lower-right corner. Re-enable it and see if that helps.
- Press Windows+R, type sysdm.cpl, and press Enter.
- Switch to the Advanced tab and select Settings under Performance.
- Check the box next to Enable Peek.
- Select Apply, then OK, to save the changes.
- Open the Start menu and select Settings.
- Select Personalization.
- Switch to the Taskbar side-tab.
- Turn on the switch next to Use Peek to preview the desktop.
- Exit the Settings pane and restart your computer.
8. Update Video Card Drivers
The Alt-Tab app switcher can stop working if you have any outdated video card drivers on your computer. Try updating them. You can get the latest graphics card drivers by heading over to the Intel, NVIDIA, or AMD websites. Alternatively, you can use a driver updater program to update the video drivers on your computer automatically.
9. Update Windows 10
If you continue to have issues, you must update Windows 10. That should take care of any known bugs that prevent the Alt-Tab keyboard shortcut from working correctly.
- Open the Start menu and select Settings.
- Select Update & Security.
- Under the Windows Update side-tab, select Check for Updates and install any pending updates. Additionally, select the View optional updates option and install any hardware driver updates.
10. Run a Malware Scan
A malicious program can hijack your computer and stop core Windows 10 functionalities from working properly. If you haven’t already, use Windows Security to perform a quick scan for malware now.
- Open the Start menu and select Settings.
- Select Update & Security.
- Switch to the Windows Security side-tab.
- Select Virus & threat protection.
- Select Quick Scan. It’s best to follow that up with a dedicated malware removal tool such as Malwarebytes to make sure that your computer is free of malware.
11. Run SFC Scan
Run the System File Checker (SFC) via the elevated Command Prompt console to scan and fix any corrupted system files on your computer. The SFC scan should take several minutes to complete. Reboot your computer afterward and check if Alt-Tab works without issues.
12. Switch to Old Alt-Tab Viewer
Try switching to the older Alt-Tab app switcher (which displays app icons instead of preview thumbnails) and see if that helps.
- Press Windows+R to open Run.
- Type regedit and select OK.
- Copy and paste the following path into the address bar to the top of the Registry Editor window and press Enter: HKEY_CURRENT_USER\Software\Microsoft\Windows\CurrentVersion\Explorer
- Right-click the AltTabSettings registry entry and select Modify.
- Set the value as 1 and select OK.
- Restart your computer and check if Alt-Tab works without issues. Suppose you can’t see the AltTabSettings registry key within the Registry Editor. Open an elevated Command Prompt console and run the following command: REG ADD HKEY_CURRENT_USER\Software\Microsoft\Windows\CurrentVersion\Explorer /v AltTabSettings /t REG_DWORD /d 1 That should create an AltTabSettings registry key with the correct value automatically. You do not have to revisit the Registry Editor, but you must reboot your computer.
13. Tweak Multitasking Settings
Do you use multiple desktops in Windows 10? If so, the Alt-Tab app switcher will not reveal open apps across desktops unless you modify the Multitasking settings.
- Open the Start menu and select Settings.
- Select System.
- Switch to the Multitasking side-tab. Then, open the menu under Pressing Alt+Tab shows windows that are open on and select All Desktops. The Multitasking screen also includes an additional setting that allows you to tweak the Alt-Tab app switcher’s behavior when you use it with Microsoft Edge. Use the menu under the Alt+Tab section to determine if you want the app switcher to reveal browser tabs as separate windows or not.
Alt-Tab Your Way Through
Most likely, you ended up fixing Alt-Tab straight off the bat by restarting the Windows Explorer process. If not, the other fixes should’ve helped with Alt-Tab not working. If you still have issues, however, you should try resetting Windows 10 to factory settings. That should take care of any corrupt settings or other issues stopping your computer from functioning properly.