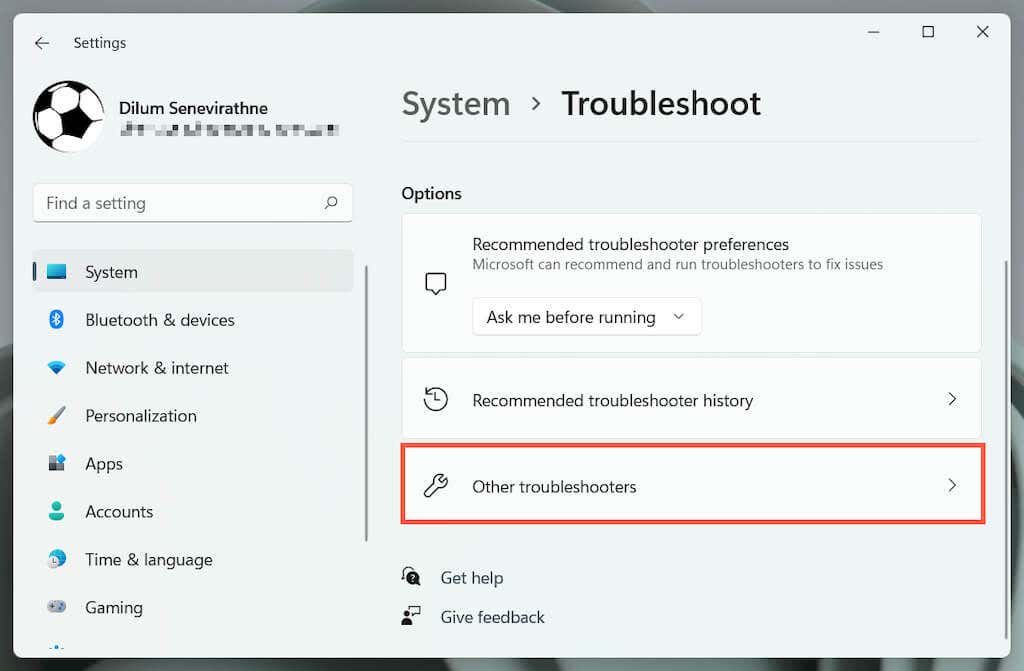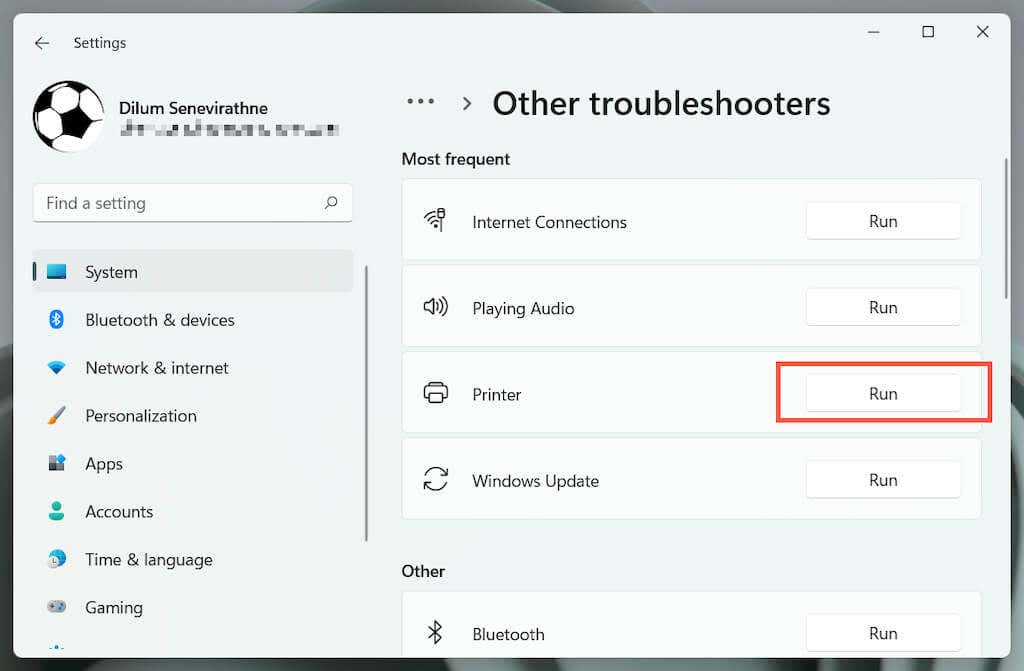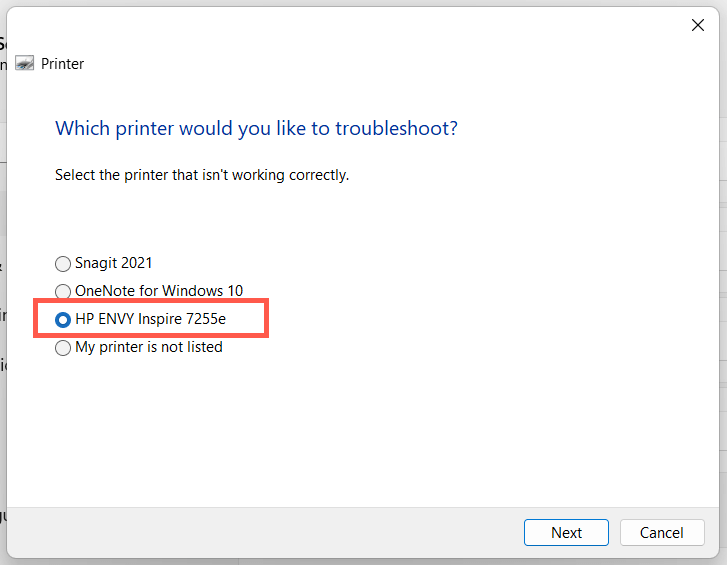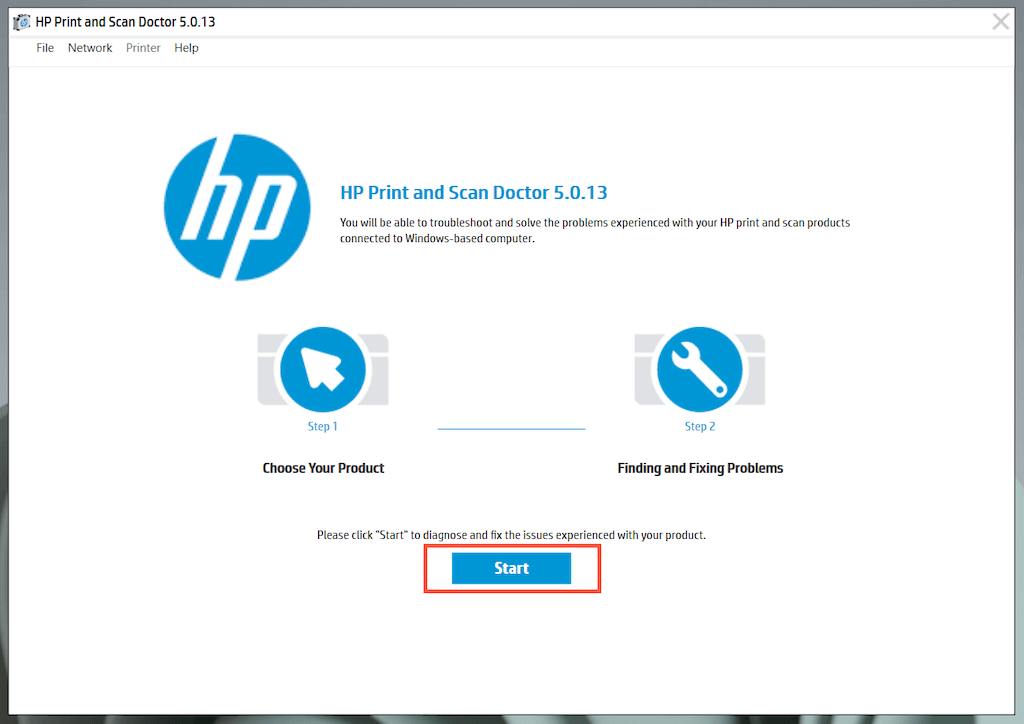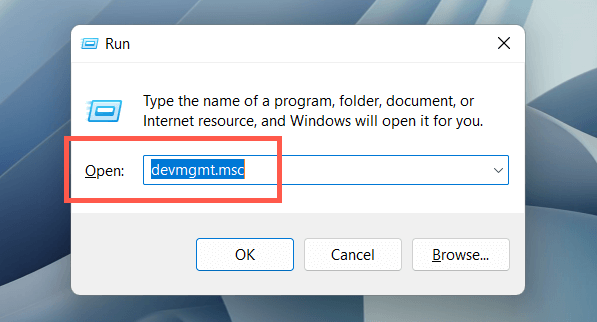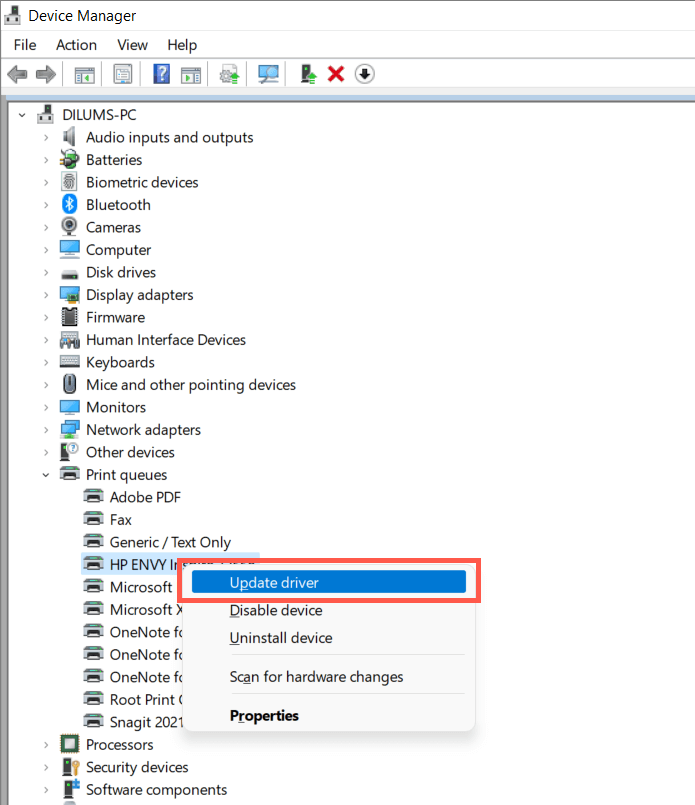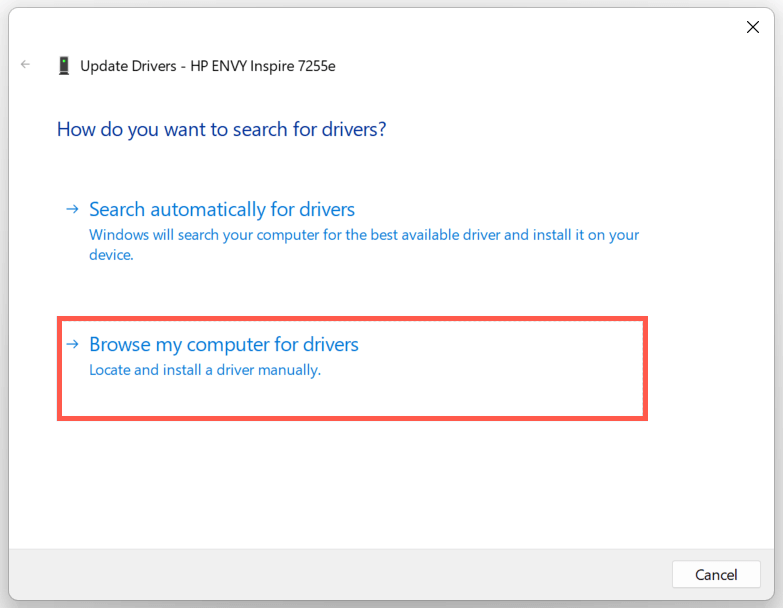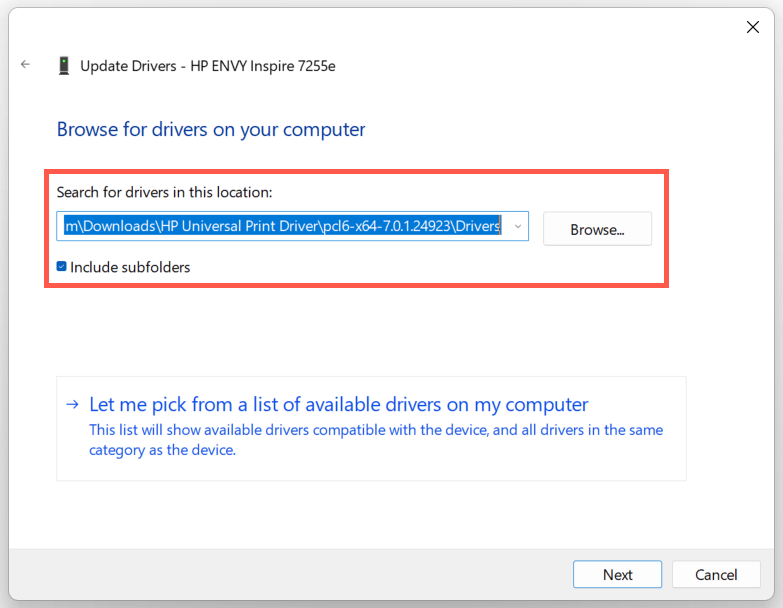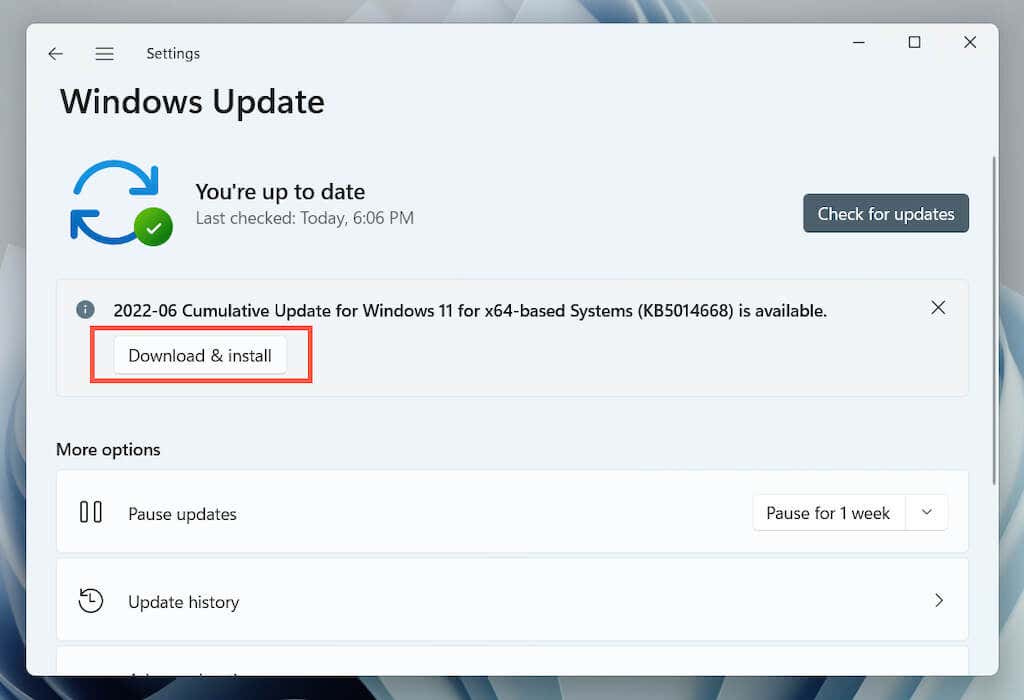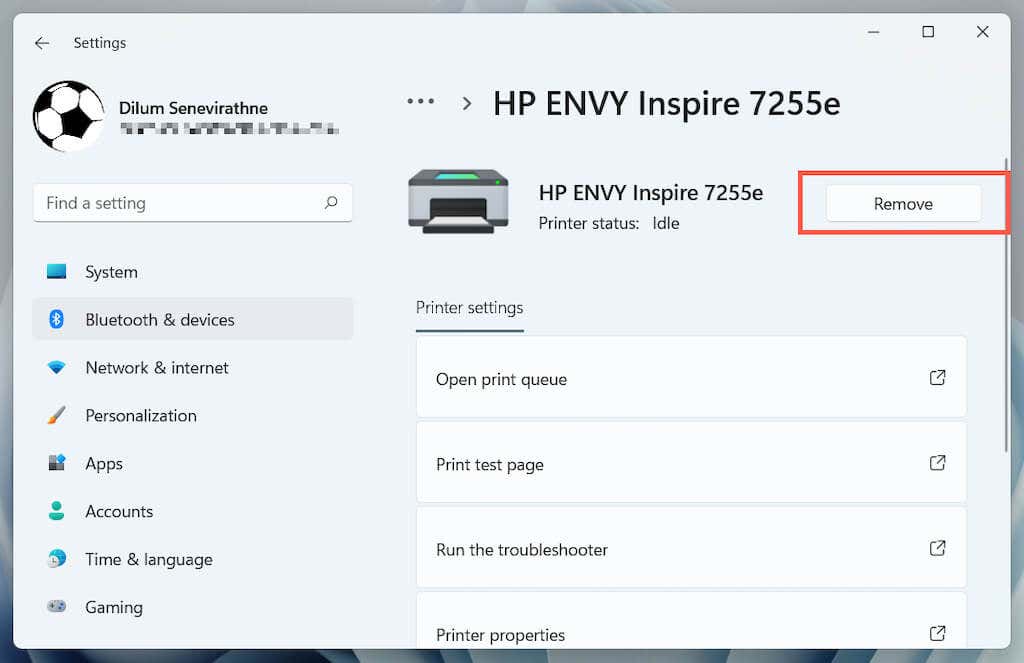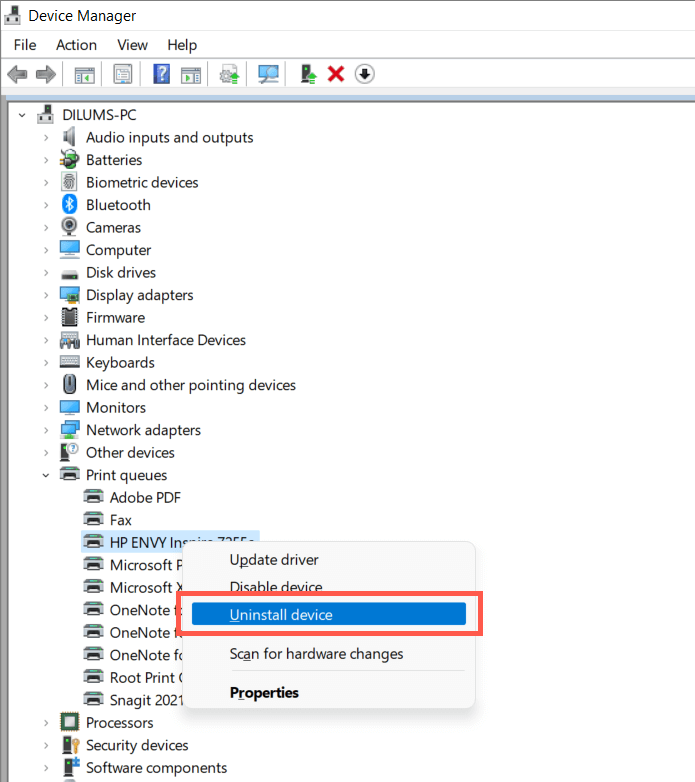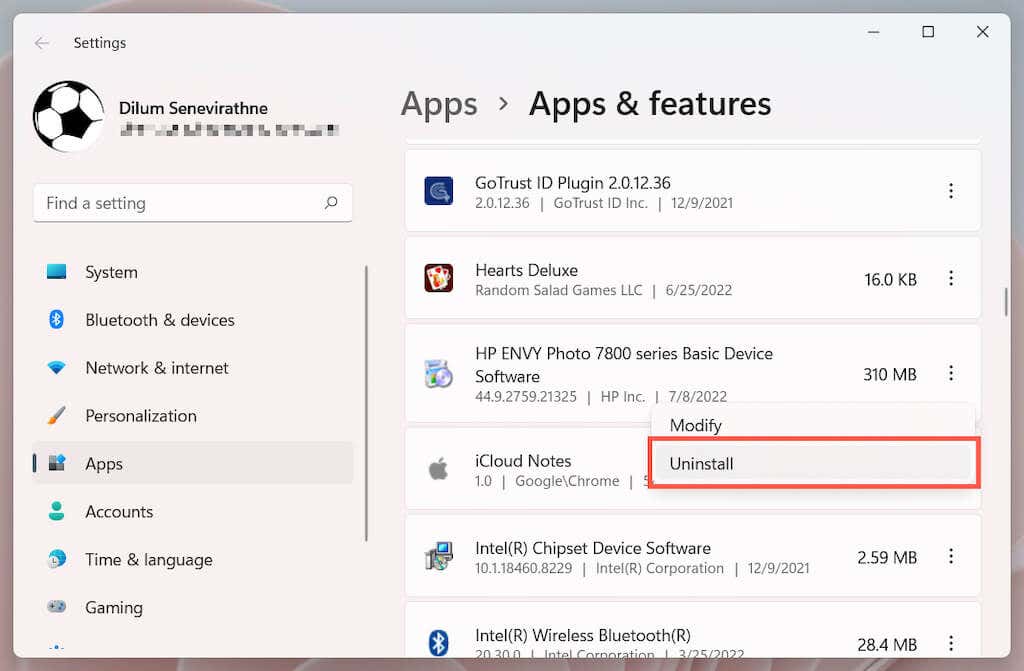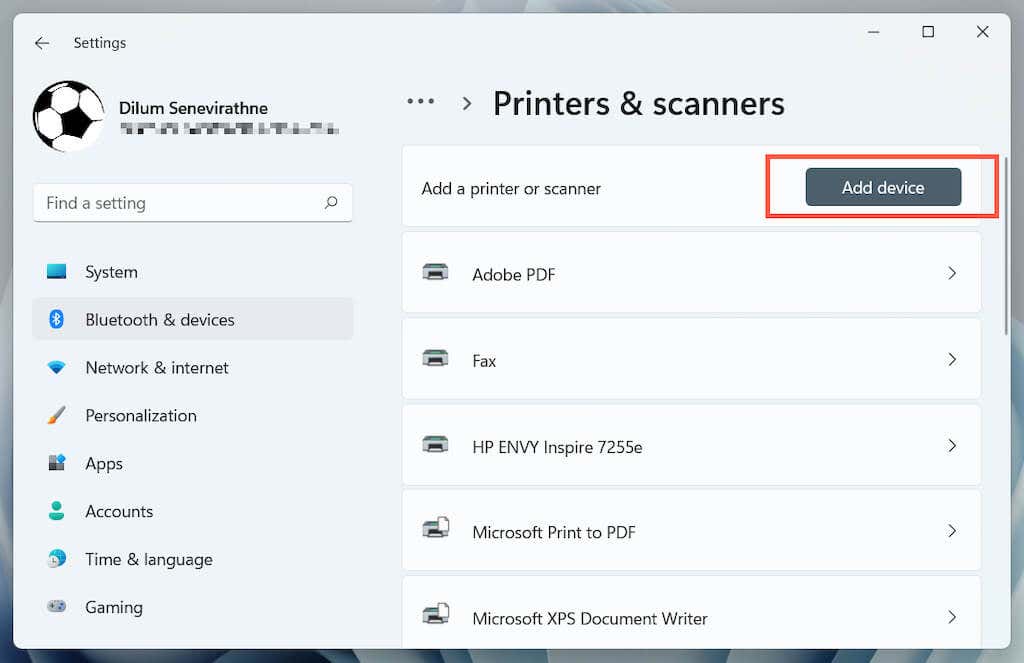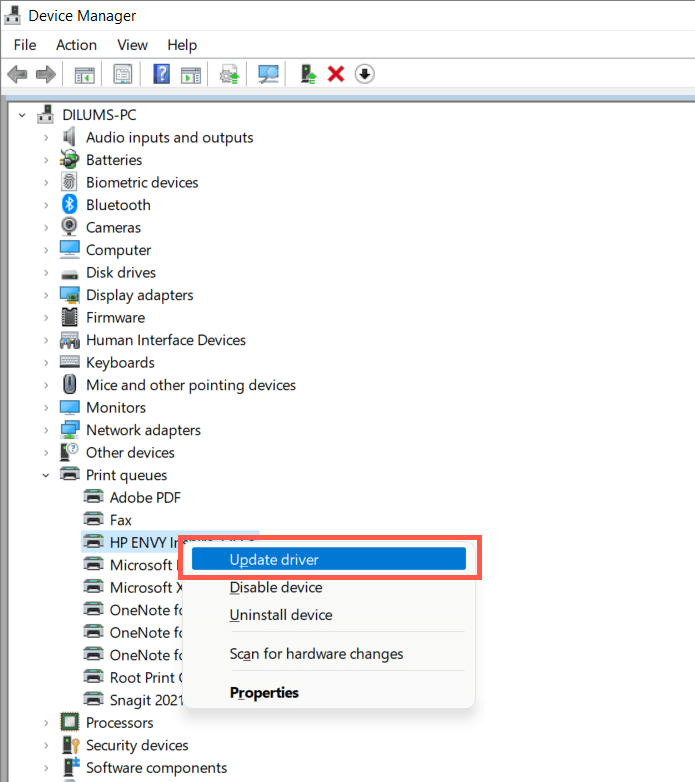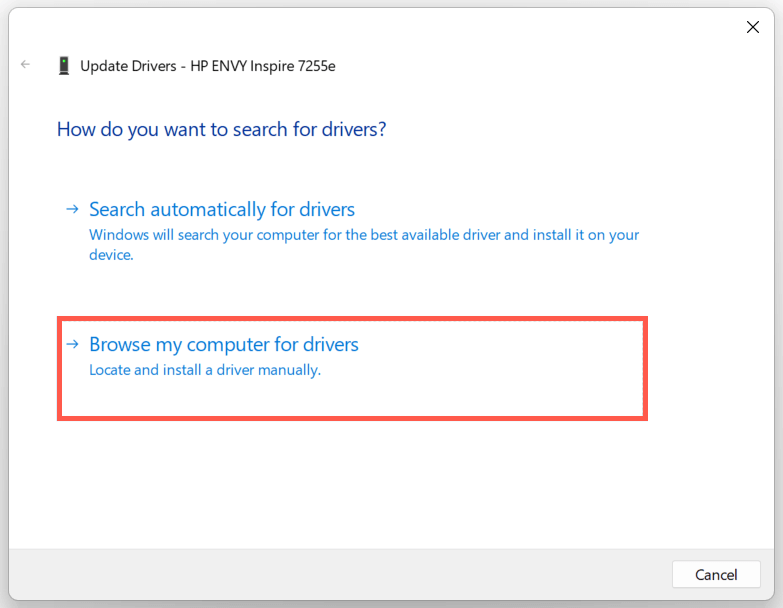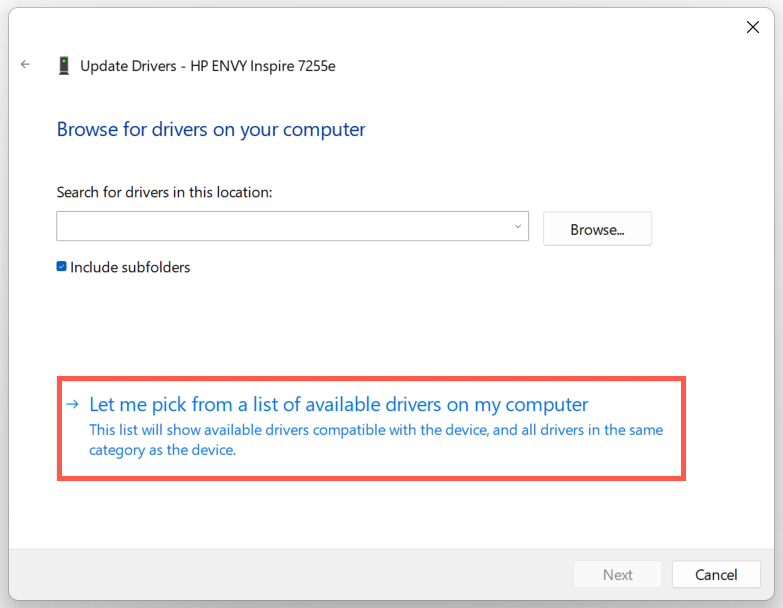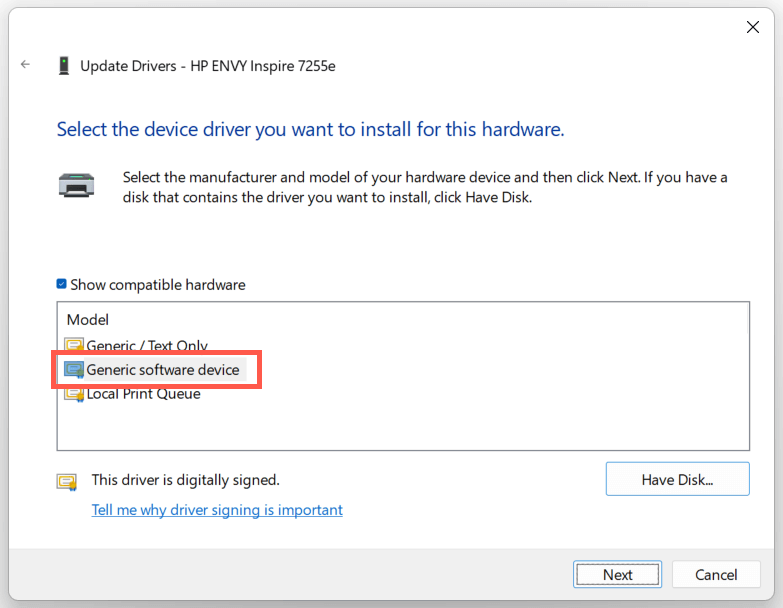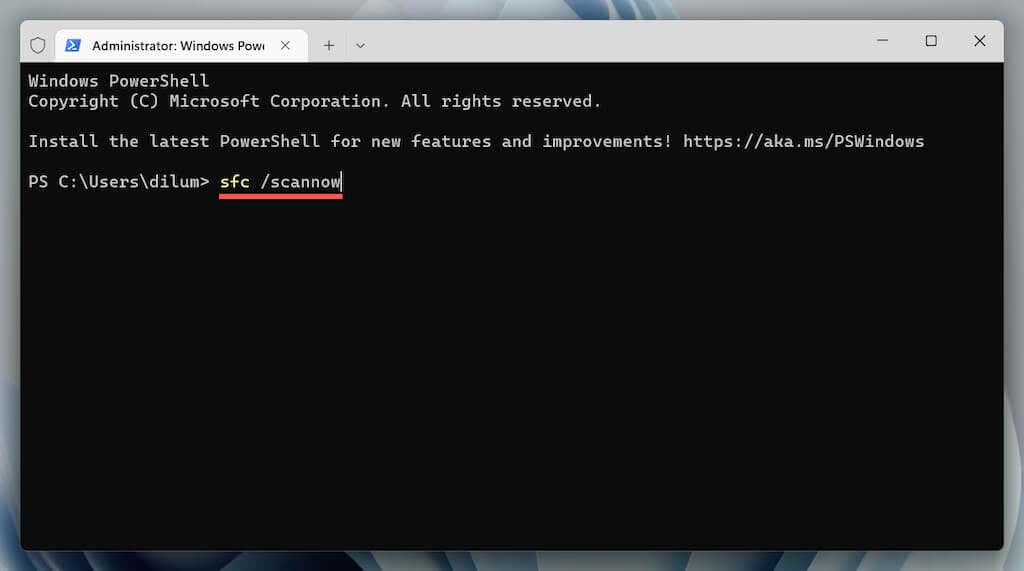When Does the “Driver Is Unavailable” Error Happen?
The “Driver is unavailable” error shows up for an HP printer in instances where Windows has trouble loading the relevant printer driver. Various reasons—such as outdated driver software or an incomplete printer setup—often cause that. Work through the fixes below to resolve the HP printer issue in Windows 10 and 11.
1. Run the Printer Troubleshooter
Windows has a built-in Printer troubleshooter that can fix most printer driver issues and other common printer problems. Run it before moving on to the rest of the fixes.
- Press Windows Key + S, type Troubleshoot Settings, and press Enter. On the Settings window that shows up, select Other/Additional troubleshooters.
- Locate the Printer troubleshooter and select Run/Run the troubleshooter.
- Select your HP printer and follow the on-screen instructions to fix issues the Printer troubleshooter detects.
2. Run the HP Print and Scan Doctor App
Next, run the HP Print and Scan Doctor app on your PC. It’s a dedicated troubleshooter by HP that can diagnose and fix issues specific to HP printers. You can download the HP Print and Scan Doctor from the HP website. If the HP Print and Scan Doctor detects issues with your HP printer, let the tool automatically fix them for you or follow any suggestions to do that yourself.
3. Update Your HP Printer
Visit HP’s Software and Driver Downloads portal and search for your HP printer model. Then, download and install any recommended support software (e.g., HP Smart or HP Easy Start) that you don’t already have on your computer. Also, install any firmware or device driver updates.
If you have trouble installing device drivers via HP’s driver updater tool, try using the Device Manager in Windows instead. To do that:
- Press Windows + R to open a Run box. Then, type devmgmt.msc and select OK to open the Device Manager.
- Expand Print queues, right-click your printer hardware (e.g., HP ENVY), and select Update driver.
- Select Browse my computer for drivers on the Update Drivers dialog.
- Check the box next to Include subfolders. Then, select Browse and pick the downloaded driver file or folder. Note: If the driver file is in the ZIP format, Windows may not detect it unless you extract it first.
- Select Next to update the HP printer driver. Once that’s done, select Close to exit the Update Drivers window.
4. Install New Windows Updates
If your PC runs on an early build of Windows 10 or 11, your HP printer driver or support software may encounter compatibility issues unless you update the operating system.
To do that, open the Start menu and select Settings. Then, select Windows Update > Check for updates > Download and install to install available Windows updates.
Also, select Advanced options > Optional updates or View optional updates within the Windows Update pane and install any Microsoft-verified printer updates if available.
5. Remove and Re-install Drivers for HP Printer
If the “Driver is unavailable” error persists, try removing and re-adding the printer to your computer. That also involves deleting and reinstalling the relevant HP drivers and support software.
- Open the Settings app and go to Bluetooth & devices > Printers & scanners.
- Choose your HP printer and select the Remove button to confirm. Then, select Remove device on the pop-up to confirm.
- Open the Device Manager.
- Expand Printer queues, right-click your HP printer, and select Uninstall device.
- Right-click the Start button and select Apps and Features.
- Locate and uninstall any HP drivers or support software.
- Restart your computer.
- Re-open the Settings app and go to Bluetooth & devices > Printers & scanners.
- Select Add device and set up the HP printer from scratch.
- Reinstall the latest drivers and support software for the device. Again, search for the printer model on HP’s Software and Driver Downloads portal to ensure you install everything.
6. Switch to the Generic Printer Driver
Switch to the generic printer driver in Windows. That will likely resolve the “Drive is unavailable” error but at the expense of losing various features specific to your HP printer. Regardless, it’s a good idea to try that if the issue persists.
- Open the Device Manager and select the problematic HP printer under Printer queues. Then, right-click and choose Update driver.
- Select Browse my computer for drivers.
- Select Let me pick from the list of available drivers.
- Check the box next to Show compatible hardware. Then, select Generic software device > Next.
- Select Finish to install the generic printer driver for your PC.
7. Perform an SFC and DISM Scan
System file corruption can be another reason for your HP printer’s “Driver is unavailable” error. Running the SFC and DISM command-line tools usually helps fix that. To initiate an SFC (or System File Checker) scan, right-click the Start button and select Windows PowerShell/Terminal (Admin). Then, type sfc /scannow and press Enter. Once the System File Checker finishes scanning your computer, launch the DISM (Deployment Image Servicing and Management) tool with the following command: DISM.exe /Online /Cleanup-Image /Restorehealth The DISM tool takes a long time to complete and may appear to get stuck. However, keep the Windows PowerShell window open, and it should end eventually.
HP Printer Driver Unavailable Error Fixed
Did you manage to fix your HP printer’s “Driver is unavailable” error on your computer? If you did, try keeping the printer drivers and the operating system up-to-date to minimize the chances of running into the same problem going forward. If not, contact HP Support for model-specific fixes that could help resolve the driver issue.