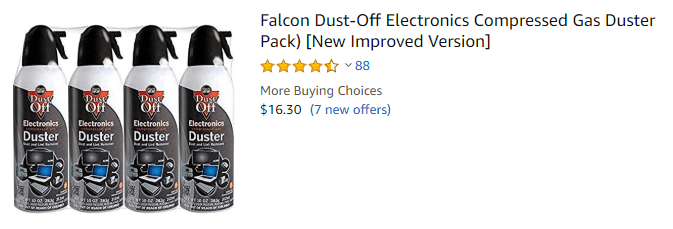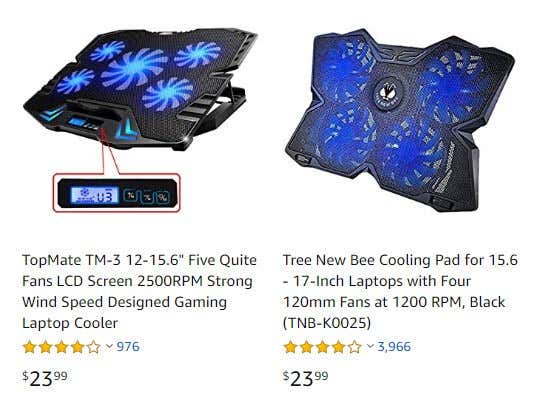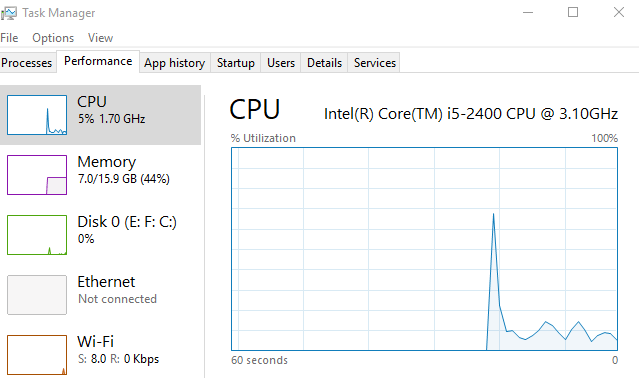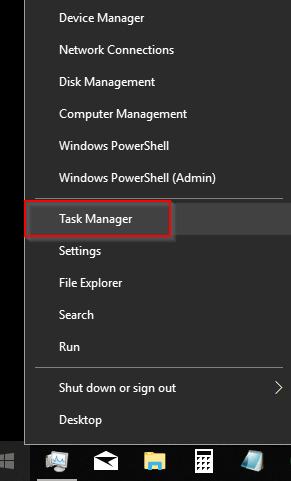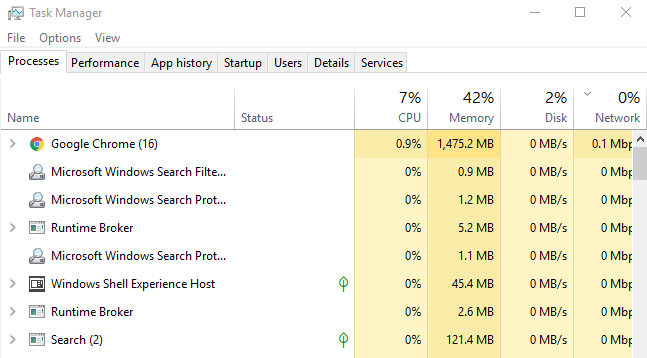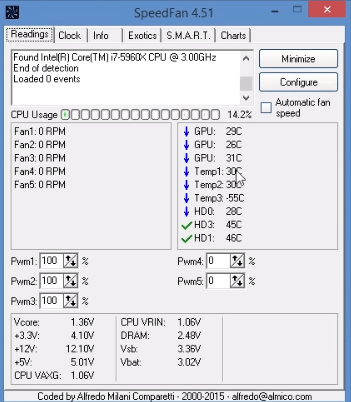Fortunately, there are steps you can take to improve or fix the problem outright. In this post, we’ll show you some of the ways you can get your laptop fan working like normal.
Fix
Noisy Fans
A noisy fan means your laptop is being pushed to its limits. Usually by a program that’s taxing on your onboard RAM. That or maybe the fan just needs some attention. Unlike desktop fans, which have more room to breathe, laptop fans are smaller. So they have to make up for it by blowing harder. Whatever the case may be, rest assured that there are ways to remedy the situation.
Lift
Up Your Laptop
Let’s start with something basic. Elevating your laptop will give it room to circulate air much more efficiently. This leaves your fan more room to work with. Because most laptops have fans facing the bottom, the exhaust panels are partially blocked. This makes it hard for hot air to blow out. So raise your laptops up, give it room to breathe, and the noise should go away shortly.
Dust
Up the Fans
If the first tip doesn’t do it, then the fans might need some cleaning. Dust buildup is nothing new when it comes to overheating laptops. Unfortunately, laptops are barely maintained, if at all. So if a considerable amount of noise is being produced, it’s possible the fan blades are blocked. Grab some compressed air and blow some air right into the fans. Of course, it would be better if you can remove the back panel. This would ensure that the dust is blown out of the laptop and you’re not driving dust further into the unit. While you’re at it, consider cleaning the other internal components. Note: Not all laptop parts can be removed. So don’t forcibly remove these sections. After the dust is removed, put the laptop back together and see if the fans are still making any noise.
Plug
In a Laptop Cooler
These gadgets provide additional air circulation that alleviates some of the pressure put on built-in laptop fans. They’re inexpensive and detachable so you don’t have to carry them around when you don’t want to.
Fans
Under Stress
It’s normal for fans to run as soon as it’s booted up. But when fans throttle at full speed bringing it to its limit, you may have a problem. Here are a few steps you could take.
Close
Some Programs
The average person would normally run two or three programs at a given time. And for the most part, that’s fine. But it’s not the case for power users. They would often run web browsers, MS Office applications, photo or video editing software, and stream media content on top of it. This causes fans to work extra harder to dissipate all the heat the computer’s creating. Some laptops are not designed to handle a heavy workload. So it’s better to shut down some applications so your fans don’t throttle as much. You can use Windows Task Manager to determine which programs are draining your RAM and CPU. To open Task Manager, right-click on the Start icon and select Task Manager from the list of programs.
Remove
Malware
But what if you’re barely running applications? Why would your fans run at full strength? Well, in some cases, malware is to blame for your fans erratic behavior. If you suspect that your laptop has been infected, you need to run your antivirus program. If you don’t have one, there are a lot of free software online that you could download and install. You can also use Task Manager to find programs that are running in the background. If there are unfamiliar programs in the background, you can force these tasks to stop running. But be careful: Some tasks are integral to running Windows normally. And despite having unclear names, they are legitimate applications. If unsure, you can perform a Google search for additional information.
Download Software
There is third-party software you can download that will regulate your fan usage. But be warned: slowing down your fan speed will cause your laptop to overheat if you’re not careful. So we only recommend this method if you know what you’re doing. SpeedFan is one of the many software that helps monitor fan speeds. Always do your research before installing a third-party software solution.